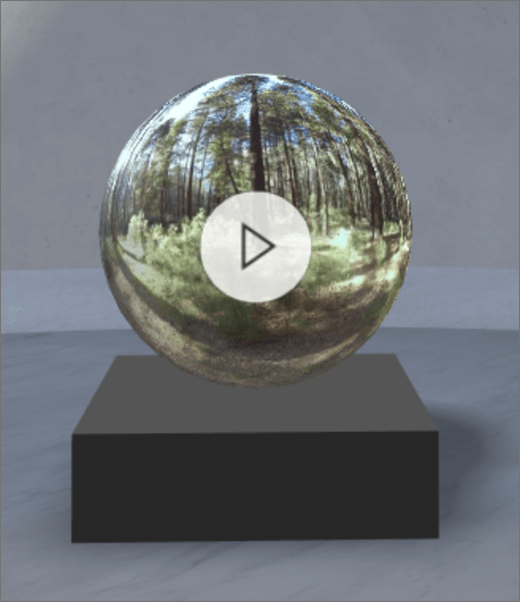
Přidání webové části 360° Video
-
Pokud ještě nejste v režimu úprav, v pravém horním rohu prostoru vyberte Upravit.
-
Na plátně vyberte ikonu + v kroužku.
-
Vyberte 360° Video.
-
Umístěte ho kamkoli na podnos (podlahu).
-
V výběru souboru vyberte 360° videosoubor, který chcete použít, a pak vyberte Otevřít.
Poznámka: Pokyny k 360° doporučeným postupům videa (například doporučení pro formát souboru, kodek videa, přenosovou rychlost atd.) najdete v tématu Doporučené postupy pro 360°videa v prostorech SharePointu.
-
Vyberte webovou část a pak vyberte ikonu tužky. Tím se otevře panel vlastností.
-
Pokud chcete změnit formát videa, vyberte Video se nezobrazuje správně?.
Pokud fotoaparát, který jste použili k zachycení 360° videa, byl fotoaparát s jedním objektivem, který byl umístěn na plošině nebo prstencové formaci, aby se zakroužkuje, vyberte Monoskopická . Pokud fotoaparát, který jste použili k zachycení 360° videa, byly pro každé zorné pole dvě kamery, vyberte Stereoskopické.
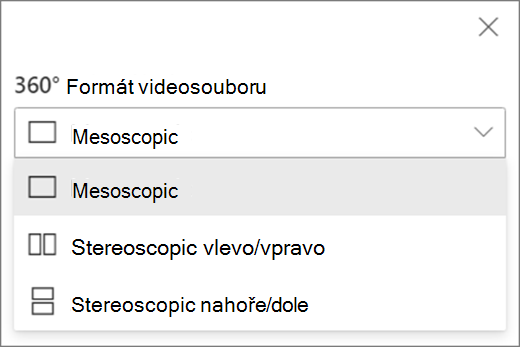
-
Pokud chcete nastavit počáteční zobrazení, vyberte požadovanou předvolbu pro otočení videa.

-
(Volitelné) Přidejte titulkypomocí přepisu textu nebo souboru VTT.
-
(Volitelné) Vyberte a zadejte Alternativní text.
-
(Volitelné) Pokud chcete, aby se pod videem objevilo pódium, vyberte Zobrazit stupně vítězů. Pokud chcete nastavit vzdálenost mezi videem a stupněm vítězů, použijte posuvník Výška od stupně vítězů.
-
Vyberte Uložit jako koncept neboPublikovat.
Poznámka: Pokyny pro změnu velikosti a umístění webových částí najdete v tématu Přidání a použití webových částí v sharepointovém prostoru.
Přidání akcí
Akce dělají webové části interaktivními. Při úpravách webové části můžete vybrat akce. Po uložení prostoru jako konceptu nebo jeho publikování se stanou interaktivními. Přidávání akcí je nepovinné.
-
Při úpravách vyberte webovou část 360° video a pak vyberte ikonu tužky. Tím se otevře panel vlastností. Posuňte se dolů na Akce.
-
Vyberte Přidat akci.
-
Když vyberete webovou část, dojde k akci aktivační události Při.
-
Když kliknete pravým tlačítkem (myší) nebo stisknete + podržte (ovladač), zobrazí se Další akce.
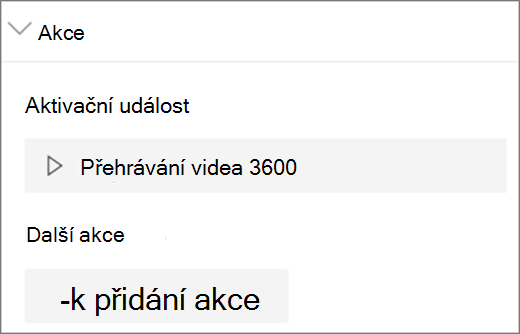
Poznámka: Enter 360° video je (uzamčené) Akce aktivace při aktivaci pro tuto webovou část. Pokud chcete nakonfigurovat další akce,vyberte Přidat akcia pak vyberte ... (tři tečky). Pokud chcete akce znovu objednat, přetáhněte je do pořadí, ve které chcete.
-
-
V části Další akcevyberte z následujících možností:
-
Odkaz na jinou mezeru:Otevře propojený sharepointový prostor.
-
Přehrát zvuk:Přehraje připojený zvukový soubor.
-
Odkaz na stránku nebo položku:Otevře propojenou adresu URL (například sharepointovou stránku, veřejný web).
-
-
(Volitelné) Zadejte popis.
-
Pokud chcete vyzkoušet akce, vyberte Uložit jako koncept. Až budete chtít, aby se stránka pro diváky zviditelněná, vyberte Publikovat.










