Poznámka: Snažíme se pro vás co nejrychleji zajistit aktuální obsah nápovědy ve vašem jazyce. Tato stránka byla přeložena automaticky a může obsahovat gramatické chyby nebo nepřesnosti. Naším cílem je to, aby pro vás byl její obsah užitečný. Mohli byste nám prosím dát ve spodní části této stránky vědět, jestli vám informace v článku pomohly? Pokud byste se rádi podívali na jeho anglickou verzi, najdete ji tady .
Digitální podpis odpovídá elektronické vašeho vlastnoručního podpisu na zaškrtnutí, platební kartou poplatků skluzu nebo smlouvy, ale je ještě lépe než psaného podpisu. Po přidání digitálního podpisu do formuláře Microsoft Office InfoPath 2007 podpis zruší, pokud dojde ke změně informací kdokoli ale.
Tento článek popisuje, jak přidat digitální podpis do Office InfoPath 2007 kompatibilních s prohlížečem formuláře, který slouží k přijmout. Protože přidat digitální podpis, který chcete formulářů s podporou prohlížeče vyžaduje webový prohlížeč, který podporuje ActiveX, musíte použít Windows Internet Explorer k provedení tohoto úkolu.
Důležité informace: Pokud hledáte informace o tom, jak povolit digitální podpisy v formuláře s podporou prohlížeče návrhář šablony formuláře, naleznete v následujících tématech:
Pokud jsou vyplněním formuláře a chcete se dozvědět, jak přidat digitální podpis, pokračujte ve čtení tohoto článku. Obecné informace o digitálních podpisech najdete v tématu Úvod k digitálním podpisům.
Přidání digitálního podpisu do formuláře
Před přidáním digitálního podpisu do formuláře, musíte mít digitální certifikát. Digitální certifikát je jako tajné kód přiřazené vám. Jste jediným uživatelem, kdo může přiřazovat kód do formuláře, když provedete, kód je digitální podpis. (Není potřeba pamatovat složitých kód. Zobrazí se jeho fungování krátce.)
Certifikáty digitálních vydávat oddělení IT ve vaší organizaci, nebo můžete získat od komerční certifikační autority, například společnosti VeriSign. Obraťte se na vaše IT oddělení, pokud chcete zjistit, jak získat certifikát.
Přidat digitální podpis na všechny formulář aplikace InfoPath, který byl vytvořen pomocí digitálních podpisech povolená. Pokud chcete zjistit, zda je digitální podpisy povoleno pro formulář, hledejte odkaz, že Po kliknutí sem podepsat tento oddíl.

Poznámky:
-
Než se můžete přihlásit formulářů s podporou prohlížeče v počítači, musíte nainstalovat dvěma doplňky, které jsou ovládací prvky ActiveX, které jsou potřebné k přidání podpisu. Protože tohoto úkolu vyžaduje prohlížeč, který podporuje ovládací prvky ActiveX, použije při přidání podpisu do formulářů s podporou prohlížeče Windows Internet Explorer.
-
Tento článek hovoří o formulářích otevřete ve webovém prohlížeči. Můžete také přidat digitální podpis do formuláře, která se otevře v aplikaci InfoPath, ale kroky se můžou lišit od zde popsané.
-
Otevřete formulář a přidejte požadované informace.
Poznámka: Při prvním pokusu podepsání formuláře podpis s podporou v počítači, se výzva k instalaci dvou doplňky, které jsou ovládací prvky ActiveX. Tyto doplňky jsou potřebné k přidání podpisu. Postupujte podle pokynů v dialogovém okně, které se objeví nainstalovat ovládací prvky. Po instalaci ovládacího prvku formuláře se otevře. Aby mohla podepsání tohoto formuláře, musíte aktivovat dva doplňky Windows Internet Explorer. Klikněte na informační panel v dialogovém okně a potom klikněte na ovládací prvek ActiveX spustit aktivovat jednotlivé doplňky.
-
Až budete připraveni formulář podepsat, klikněte na Kliknutím sem můžete podepsat tento oddíl.
Poznámka: Digitální podpis se týká jenom jeden oddíl ve formuláři, ne celý formulář. Doména může obsahovat další odkazy pro podepisování další oddíly.
-
Pokud se zobrazí zpráva, že formulář obsahuje změny, které je nutné zpracovat dříve, než lze podepsán, klikněte na OK zavřete ho.

-
Zobrazí dialogové okno, které se zobrazí obrázek formuláře. Zkontrolujte informace a ujistěte se, že formuláři je správné. Pokud informace nejsou správné, klikněte na tlačítko Storno, opravit formuláře a potom začít v kroku 2.
Poznámka: Pokud toto dialogové okno automaticky nezobrazí, znovu klikněte na Kliknutím sem můžete podepsat tento oddíl.
-
Až nastavené správné informace, klikněte na Vybrat certifikát.
-
V zobrazeném seznamu vyberte certifikát, který chcete použít k podepsání formuláře a potom klikněte na OK.
-
Přejděte do dolní části dialogového okna podepisování – webovou stránku a zaškrtněte políčko Tento obsah před podepsáním ověřil.
-
Klikněte na tlačítko podepsat.
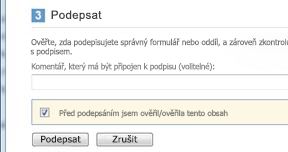
-
Po úspěšném podpisu formuláři uvidíte oddílu v dolní části formuláře, který říká: platný podpis - podepsáno vaše jméno, následovaný datum a čas, informace o při přihlášení formulář.
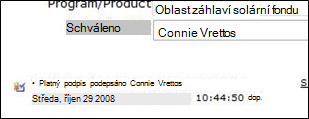
Informace v části podepsané je teď jen pro čtení. Vy ani nikdo jiný můžete změnit tak dlouho, dokud je připojen digitální podpis.
Pokud potřebujete udělat změny, odebrat digitální podpis, udělejte potřebné změny a pak podepsat části. Nikdo jiný můžete odebrat digitální podpis.










