Tabulku můžete přidat do snímku tak, že ji vytvoříte přímo v PowerPoint. Tabulku můžete také zkopírovat a vložit z Word nebo Excel.
Existující text snímku není možné převést na tabulku. Vložte prázdnou tabulku a pak do ní přidejte text.

53 sekund
Níže vyberte nadpis, abyste otevřeli příslušný oddíl a podívali se na podrobné pokyny.
-
Vyberte snímek, do kterého chcete přidat tabulku.
-
Na kartě Vložení vyberte Tabulka.
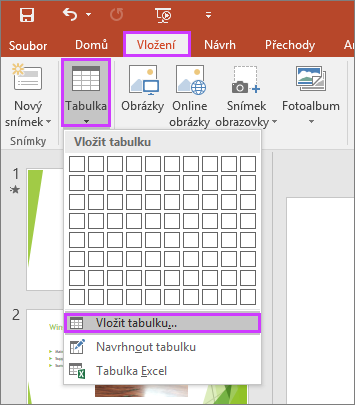
-
V dialogovém okně Vložit tabulku udělejte jednu z těchto věcí:
-
Myší vyberte požadovaný počet řádků a sloupců.
-
Vyberte Vložit tabulku a pak zadejte číslo do seznamů Počet sloupců a Počet řádků.

-
-
Pokud chcete přidat text do buněk tabulky, klikněte na buňku a potom napište text. Po napsání textu klikněte mimo tabulku.
Tipy:
-
Pokud chcete rychle vložit nový řádek na konec tabulky, klikněte do poslední buňky v posledním řádku a stiskněte TAB.
-
Pokud chcete přidat řádky nebo sloupce, klikněte pravým tlačítkem na buňku, na minipanelu nástrojů klikněte na Vložit a zvolte, kam chcete řádek nebo sloupec vložit.
-
Pokud chcete odstranit řádky nebo sloupce, klikněte pravým tlačítkem na buňku, na minipanelu nástrojů klikněte na Odstranit a vyberte, co chcete odstranit.
-
-
Ve Wordu klikněte na tabulku, kterou chcete zkopírovat, a pak přejděte na Rozložení > Vybrat > Vybrat tabulku.
-
Na kartě Domů, ve skupině Schránka zvolte Kopírovat.
-
V powerpointové prezentaci vyberte snímek, do kterého chcete tabulku zkopírovat, a potom na kartě Domů ve skupině Schránka klikněte na Vložit.
Tip: Tabulku můžete zkopírovat také z prezentace aplikace PowerPoint do listu aplikace Excel nebo dokumentu aplikace Word.
-
Chcete-li kopírovat tabulku z listu aplikace Excel, klikněte na levou horní buňku seskupení, které chcete kopírovat, a tažením vyberte požadované řádky a sloupce.
-
Na kartě Domů, ve skupině Schránka zvolte Kopírovat.
-
V powerpointové prezentaci vyberte snímek, do kterého chcete zkopírovat skupinu buněk, a potom na kartě Domů ve skupině Schránka klikněte na Vložit.
Tip: Tabulku můžete zkopírovat také z prezentace aplikace PowerPoint do listu aplikace Excel nebo dokumentu aplikace Word.
Když do prezentace vložíte excelovou tabulku, stane se z ní vložený objekt OLE. Pokud změníte Motiv (barvy, písma a efekty) prezentace, motiv nezaktualizuje tabulku, kterou jste vložili z aplikace Excel. Tabulku taky nebudete moct upravit pomocí možností v PowerPointu.
-
Vyberte snímek, do kterého chcete vložit tabulku Excelu.
-
Přejděte na Vložení > Tabulky a pak zvolte Tabulka Excelu.
-
Chcete-li přidat text do buňky tabulky, klikněte na buňku a poté zadejte požadovaný text.
Po zadání textu klikněte mimo tabulku.
Tip: Chcete-li tabulku Excelu upravit poté, co jste zrušili její výběr, poklikejte na ni.
Po přidání tabulky do prezentace můžete pomocí nástrojů tabulky v PowerPointu změnit formátování, styl nebo jiné typy změn tabulky. Informace o tom, jak upravit to, co jste přidali do powerpointové prezentace, najdete v tématu Změna vzhledu tabulky.
Viz také
Vložení tabulky
-
Vyberte snímek, do kterého chcete přidat tabulku.
-
Na kartě Vložení klikněte na Tabulka.
-
V nabídce Vložit tabulku udělejte jednu z těchto věcí:
-
Přesuňte kurzor přes mřížku, dokud zvýrazníte požadovaný počet sloupců a řádků, a potom kliknutím vložte tabulku.
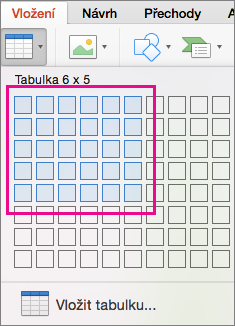
-
Klikněte na Vložit tabulku a zadejte číslo do polí Počet sloupců a Počet řádků .
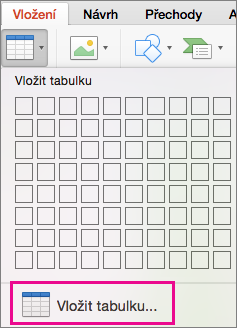
-
-
Pokud chcete přidat text do buněk tabulky, klikněte na buňku a zadejte text. Po napsání textu klikněte mimo tabulku.
Tipy:
-
Pokud chcete rychle vložit nový řádek na konec tabulky, klikněte do poslední buňky v posledním řádku a stiskněte TAB.
-
Pokud chcete přidat sloupce nebo řádky, stiskněte ctrl a klikněte na buňku nebo na ni klikněte pravým tlačítkem myši, přejděte na Vložit a zvolte požadovanou možnost.
-
Pokud chcete odstranit řádky nebo sloupce, stiskněte Ctrl a klikněte na buňku nebo na ni klikněte pravým tlačítkem myši, přejděte na Odstranit a zvolte požadovanou možnost.
Tabulku můžete přidat do snímku tak, že ji vytvoříte přímo v PowerPoint pro web. Můžete také kopírovat a vkládat z Word pro web, Outlook na webu nebo desktopových aplikací Office (Word, Excel, PowerPoint ).
Níže vyberte nadpis, abyste otevřeli příslušný oddíl a podívali se na podrobné pokyny.
-
Vyberte snímek, do kterého chcete přidat tabulku.
-
Na kartě Vložení vyberte Tabulka.
-
V rozevírací mřížce vyberte pomocí myši požadovaný počet řádků a sloupců.
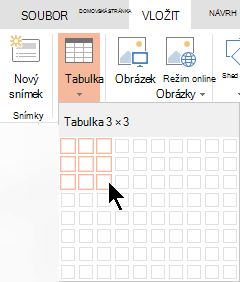
Na snímek se přidá prázdná tabulka.
-
Pokud chcete přidat text do buněk tabulky, klikněte na buňku a potom napište text. Po napsání textu klikněte mimo tabulku.
-
Pokud chcete rychle vložit nový řádek na konec tabulky, klikněte do poslední buňky v posledním řádku a stiskněte TAB.
-
Pokud chcete přidat řádky nebo sloupce, klikněte pravým tlačítkem na buňku, na minipanelu nástrojů klikněte na Vložit a zvolte, kam chcete řádek nebo sloupec vložit.
-
Pokud chcete odstranit řádky nebo sloupce, klikněte pravým tlačítkem na buňku, na minipanelu nástrojů klikněte na Odstranit a vyberte, co chcete odstranit.
-
-
V Word pro web klikněte na tabulku, kterou chcete zkopírovat, a pak přejděte na Rozložení > Vyberte > Vybrat tabulku.
-
Na kartě Domů, ve skupině Schránka zvolte Kopírovat.
-
V PowerPoint pro web prezentaci vyberte snímek, na který chcete tabulku zkopírovat, a potom na kartě Domů ve skupině Schránka klikněte na Vložit.
Tip: Tabulku můžete také zkopírovat a vložit z PowerPoint pro web prezentace do Word pro web dokumentu.
Skupinu buněk nebo celý list můžete zkopírovat z Excel pro web do PowerPoint pro web.










