K poštovní schránce jiného uživatele můžete získat přístup, pokud vám uživatel ke své poštovní schránce udělí odpovídající oprávnění.
Podívejte se na tyto scénáře:
-
Manažer potřebuje, aby za něho jeho asistent sledoval e-maily. V tomto scénáři může asistent, který obdržel příslušná oprávnění pro poštovní schránku manažera, tuto poštovní schránku zobrazit.
-
Manažer potřebuje, aby jeho asistent sledoval určitou složku v jeho schránce. V tomto scénáři může asistent, který obdržel příslušná oprávnění pro složku v poštovní schránce manažera, zobrazit jenom obsah této konkrétní složky.
Poznámka: Tato funkce je dostupná jenom pro Microsoft 365 e-mailové účty a další účty založené na Microsoft Exchange. Další informace najdete v tématu Co je účet serveru Microsoft Exchange.
U postupu v tomto článku se předpokládá, že už máte přidělená příslušná oprávnění k poštovní schránce jiného uživatele.
V tomto článku
Přístup k poštovní schránce jiného uživatele v Outlooku
Pokud používáte Outlook 2013, zobrazí se poštovní schránka, pro kterou máte udělený přístup, automaticky v seznamu složek. V následujícím příkladu obdržel Petr Král přístup k poštovní schránce Jana Drymla. Janova poštovní schránka se automaticky zobrazí v Petrově seznamu složek v Outlooku 2013.
Poznámka: Pokud jste obdrželi přístup k poštovní schránce nedávno, může to trvat několik hodin, než se poštovní schránka druhého uživatele zobrazí ve vašem seznamu složek.
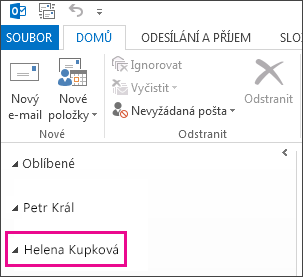
Přidání poštovní schránky jiné osoby do vašeho seznamu složek v Outlook Web Appu
Po dokončení tohoto postupu se poštovní schránka osoby, pro kterou jste obdrželi přístupová oprávnění, zobrazí ve vašem seznamu složek v Outlook Web Appu pokaždé, když tuto aplikaci otevřete.
-
Přihlaste se ke své poštovní schránce pomocí Outlook Web Appu.
-
Pravým tlačítkem klikněte na své jméno v seznamu složek a klikněte na Přidat sdílenou složku.
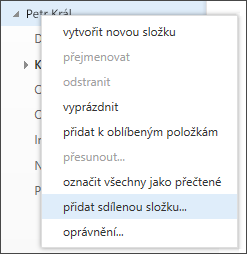
-
V dialogu Přidat sdílenou složku zadejte název poštovní schránky, ke které jste obdrželi přístupová oprávnění, a klikněte na Přidat.
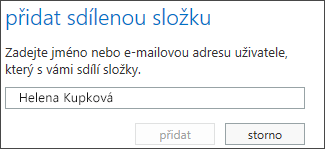
-
Tato poštovní schránka se zobrazí v seznamu vašich složek v Outlook Web Appu.
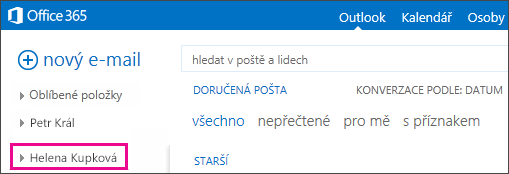
Pokud jste obdrželi přístupová oprávnění jenom k určitým složkám v poštovní schránce jiného uživatele, zobrazí se jenom příslušné složky.
Pokud se rozhodnete, že už nechcete, aby se vám při každém otevření Outlook Web Appu zobrazila poštovní schránka jiné osoby, klikněte pravým tlačítkem na složku a potom na Odebrat sdílenou složku.
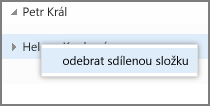
Otevření poštovní schránky jiného uživatele v samostatném okně prohlížeče v Outlook Web Appu
Pokud nechcete přidat poštovní schránku jiné osoby do svého seznamu složek v Outlook Web Appu, můžete si ji otevřít v samostatném okně prohlížeče.
-
Přihlaste se ke své poštovní schránce pomocí Outlook Web Appu.
-
Na navigačním panelu v horní části obrazovky Outlook Web Appu klikněte na svoje jméno. Zobrazí se rozevírací seznam. Klikněte na Otevřít jinou poštovní schránku.
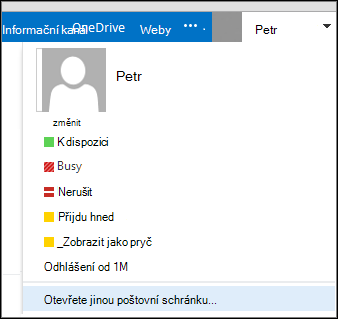
-
Zadejte e-mailovou adresu poštovní schránky, kterou chcete otevřít, a klikněte na Otevřít.
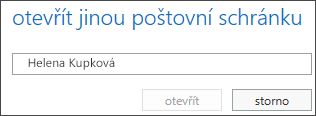
-
Poštovní schránka této jiné osoby se otevře v samostatném okně prohlížeče v Outlook Web Appu.
Pokud jste obdrželi přístupová oprávnění jenom k určitým složkám v poštovní schránce jiného uživatele, zobrazí se jenom příslušné složky.
Tip: Pokud se potřebujete do poštovní schránky, ke které jste získali přístup, dívat často, můžete si ji nastavit tak, aby se zobrazovala v seznamu složek vaší poštovní schránky v Outlook Web Appu. Pokud to budete chtít udělat, přečtěte si téma Přidání poštovní schránky jiné osoby do vašeho seznamu složek v Outlook Web Appu výš v tomto článku.
Co když budu chtít vědět víc?
-
Oprávnění jednat jménem jiného uživatele nebo skupiny se říká taky přístup delegáta. Příkladem přístupu delegáta, který se dá udělit jinému uživateli, je právě oprávnění k přístupu k poštovní schránce jiného uživatele. Jiné příklady přístupu delegáta: oprávnění k odesílání e-mailu jménem jiného uživatele a oprávnění k přístupu a správě kalendáře jiného uživatele.
-
Informace o tom, jak se přihlásit k Outlook Web Appu, najdete v tématu Přihlášení k Outlook Web Appu.
-
Informace o tom, jak poslat email za jinou osobu nebo skupinu, najdete v tématu Odeslání e-mailu od jiné osoby nebo skupiny.
-
Informace o správě pošty a položek kalendáře jiného uživatele pomocí Outlooku najdete v tématu Správa položek pošty a kalendáře jiného uživatele.










