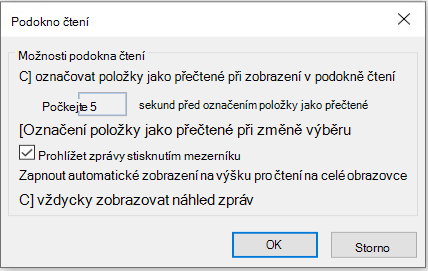Ve Outlook jsou příkazy 

Pokud při otevření e-mailové zprávy nevidíte panel nástrojů Rychlý přístup, můžete ho rychle zapnout a začít procházet zprávy. Podrobnosti najdete dál.
(Pokud používáte podokno čtení, nejsou tyto příkazy dostupné. Místo toho můžete pomocí mezerníku procházet seznam zpráv. Podrobnosti najdete v části Pohyb mezi zprávami v podokně čtení níže.)
Klávesové zkratky
Další položka: Ctrl+. (tečka)
Předchozí položka: Ctrl+, (čárka)
Zapnutí panelu nástrojů Rychlý přístup
-
Otevřete e-mailovou zprávu v samostatném okně.
-
Na pravém konci pásu karet vyberte symbol šipky a pak vyberte Zobrazit panel nástrojů Rychlý přístup.
-
Panel nástrojů se pak zobrazí na levé straně, a to přímo nad nebo pod pásem karet.
K procházení položek e-mailu použijte možnosti 

Pokud nevidíte příkazy na panelu nástrojů Rychlý přístup
-
Vyberte Přizpůsobit panel nástrojů Rychlý přístup.
-
V nabídce vyberte Další položka , aby se tato možnost zapnula na qat. Vedle této možnosti nabídky se zobrazí značka zaškrtnutí, která označuje, že je zapnutá.
-
Pokud chcete, opakujte krok 2 pro možnost Předchozí položka .
Pokud se další položka a předchozí položka nezobrazují v nabídce Přizpůsobit panel nástrojů Rychlý přístup
-
V dolní části nabídky vyberte Další příkazy .
-
V dialogovém okně v části Zvolit příkazy z vyberte Všechny příkazy.
-
V dlouhém seznamu pod všemi příkazy se posuňte na Další položka. Vyberte ji a klikněte na Přidat >>.
-
Opakujte krok 3 pro předchozí položku.
Zapnutí panelu nástrojů Rychlý přístup
-
Otevřete e-mailovou zprávu v samostatném okně.
-
Na pravém konci pásu karet vyberte symbol šipky a pak vyberte Zobrazit panel nástrojů Rychlý přístup.
-
Panel nástrojů se pak zobrazí na levé straně, a to přímo nad nebo pod pásem karet.
K procházení položek e-mailu použijte možnosti 

Pokud nevidíte příkazy na panelu nástrojů Rychlý přístup
-
Vyberte

-
V nabídce vyberte Další položka , aby se tato možnost zapnula na qat. Vedle této možnosti nabídky se zobrazí značka zaškrtnutí, která označuje, že je zapnutá.
-
Pokud chcete, opakujte krok 2 pro možnost Předchozí položka .
Pokud se v nabídce Přizpůsobit nezobrazují položky Next Item (Další položka) a Previous Item (Předchozí položka)
-
V dolní části nabídky vyberte Další příkazy .
-
V dialogovém okně v části Zvolit příkazy z vyberte Všechny příkazy.
-
V dlouhém seznamu pod všemi příkazy se posuňte na Další položka. Vyberte ji a klikněte na Přidat >>.
-
Opakujte krok 3 pro předchozí položku.
Příkazy se teď přidají na panel nástrojů Rychlý přístup, abyste je mohli používat k procházení e-mailových položek.
Otevření další zprávy po odstranění jedné zprávy
Když odstraníte otevřenou e-mailovou zprávu, Outlook vás ve výchozím nastavení vrátí do aktuální e-mailové složky. Toto nastavení můžete změnit tak, aby Outlook otevřela další zprávu v seznamu:
-
Vyberte Soubor > Možnosti.
-
Vyberte kartu Pošta .
-
Posuňte se na konec. V části Jiné vyberte seznam Po přesunutí nebo odstranění otevřené položky a vyberte otevřít další položku.
-
Vyberte OK.
Procházení zpráv v podokně čtení
Čtení jednou klávesou pomocí mezerníku umožňuje rychle procházet zprávy v podokně čtení. Pokaždé, když stisknete mezerník, se obsah podokna čtení posune o jednu stránku dolů. Na konci položky se stisknutím mezerníku otevře další položka ze seznamu zpráv.
Čtení jednou klávesou je ve výchozím nastavení zapnuté, ale můžete ho kdykoli zapnout nebo vypnout:
-
Na kartě Zobrazení ve skupině Rozložení vyberte Podokno čtení a pak vyberte Možnosti.
-
Zaškrtněte nebo zrušte zaškrtnutí políčka Čtení jedním klíčem pomocí mezerníku.