Poznámka: Tento článek svou práci splnil a brzy zmizí. Abychom předešli strastem s hláškou „Stránka nebyla nalezena“, odebíráme odkazy, o kterých víme. Pokud jste na tuto stránku vytvořili nějaké odkazy, odeberte je prosím. Společně tak zajistíme lepší orientaci na webu.
Pokud máte animovaný obrázek, který byl vytvořen pomocí Adobe Macromedia Flash a uložený jako soubor Shockwave s příponou. swf, můžete ho přehrát v PowerPoint prezentaci.
Soubor Flash přidáte do prezentace v PowerPoint 2010 a novějších verzích vložením nebo propojením souboru na snímku.
Poznámky:
-
Při používání blesku v PowerPoint může dojít k určitým omezením, včetně neschopnosti používat speciální efekty (jako jsou stíny, odrazy, záře, efekty zesvětlení, měkké okraje, zkosení a prostorové otočení) a schopnost komprimovat tyto soubory jednodušší sdílení a distribuce.
-
PowerPoint 2010 ová verze 64 není kompatibilní s 32 verzemi QuickTime nebo Flash. Musíte nainstalovat 64 verze QuickTime nebo Flash nebo 32 verzi PowerPoint 2010.
Vložení souboru Flash
-
V normálním zobrazení klikněte na snímek, do kterého chcete vložit video.
-
Na kartě vložení klikněte ve skupině multimédia na šipku pod tlačítkem videoa potom klikněte na možnost video na mém počítači nebo video ze souboru.
-
V dialogovém okně Vložit video vyhledejte video, které chcete vložit, klikněte na něj a potom klikněte na tlačítko Vložit.
Chcete-li zajistit, aby v dialogovém okně byly uvedené soubory. swf, změňte filtr souboru (nad tlačítkem Vložit ) na všechny soubory.
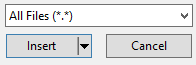
-
Pokud chcete zobrazit náhled animace Flash, klikněte na tlačítko Přehrát na kartě formát nástrojů pro video .
Odkaz na soubor Flash
-
V normálním zobrazení klikněte na kartě Snímky na snímek, do kterého chcete přidat video nebo animovaný obrázek ve formátu GIF.
-
Na kartě Vložení klikněte ve skupině Média na šipku pod tlačítkem Video.
-
Klikněte na video na mém počítači nebo video ze souboru, najděte soubor, na který chcete vytvořit odkaz, a klikněte na něj.
Chcete-li zajistit, aby v dialogovém okně byly uvedené soubory. swf, změňte filtr souboru (nad tlačítkem Vložit ) na všechny soubory.
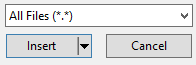
-
Na tlačítku Vložit klikněte na šipku dolů a potom klikněte na možnost Připojit k souboru.
Důležité informace: Abyste předešli možným problémům s přerušenými odkazy, je vhodné zkopírovat videa do stejné složky, ve které je vaše prezentace, a vytvořit na ně odkaz.
-
Pokud chcete zobrazit náhled animace Flash, klikněte na tlačítko Přehrát na kartě formát nástrojů pro video .
Videa aplikace Adobe Macromedia Director
Videosoubor Adobe Macromedia Directoru nejde vložit do PowerPoint prezentace.
Pokud chcete přidat soubor. SWF v PowerPointu 2007, použijte ovládací prvek ActiveX nazvaný Shockwave Flash a Adobe Macromedia Flash Player. Pokud chcete přehrát soubor Flash, přidejte do snímku ovládací prvek ActiveX a vytvořte z něj odkaz na soubor Flash.
Nastavení zabezpečení ovládacího prvku ActiveX najdete v Centru zabezpečení, kde se nachází nastavení zabezpečení a ochrany osobních údajů pro programy Microsoft Office 2007. Aby se daly spustit ovládací prvky ActiveX, bude možná potřeba upravit nastavení zabezpečení. Nastavení ovládacích prvků ActiveX v Centru zabezpečení se použije u všech produktů Office 2007. Pokud třeba změníte nastavení v PowerPointu, změní se toto nastavení taky pro další aplikace Office, které používají Centrum zabezpečení. Další informace o ovládacích prvcích Active X a změnách nastavení najdete v článku Povolení nebo zakázání nastavení ovládacích prvků ActiveX v souborech Office.
Důležité informace:
-
Abyste mohli přehrát prezentaci se souborem Flash, musí být na počítači registrovaný objekt Shockwave Flash. Pokud chcete zjistit, jestli je objekt Shockwave Flash zaregistrovaný, klikněte na kartě vývojář ve skupině ovládací prvky na tlačítko Další ovládací prvky

-
Pokud chcete zaručit bezchybnou funkčnost složitých animací, nainstalujte si nejnovější verzi Flash Playeru, i když jsou na počítači registrované starší verze objektu Shockwave Flash.
Přidání souboru Flash do prezentace
-
Nainstalujte si do počítače přehrávač Flash.
-
V normálním zobrazení PowerPointu zobrazte snímek, na kterém chcete přehrát animaci.
-
Klikněte na tlačítko Microsoft Office

-
Klikněte na Populární, v části Hlavní možnosti práce s aplikací PowerPoint zaškrtněte políčko Zobrazit na pásu kartu Vývojář a potom klikněte na OK.
-
Na kartě vývojář klikněte ve skupině ovládací prvky na tlačítko Další ovládací prvky

-
Na seznamu ovládacích prvků klikněte na objekt Shockwave Flash, klikněte na OK a potom přetáhněte ovládací prvek na snímek, abyste ho vykreslili.
Velikost ovládacího prvku změníte přetažením úchytů pro změnu velikosti.
-
Klikněte pravým tlačítkem myši na objekt Shockwave Flash a potom klikněte na Vlastnosti.
-
Klikněte na kartě Abecední na vlastnost Video.
-
Zadejte do sloupce hodnota (prázdná buňka vedle Video) úplnou cestu k jednotce, včetně názvu souboru (třeba C:\MyFile.swf), nebo adresu URL (Uniform Resource Locator) souboru Flash, který chcete přehrát.
-
Pokud chcete nastavit konkrétní možnosti pro přehrávání animace, použijte následující postup a potom zavřete dialogové okno Vlastnosti:
-
Pokud chcete soubor automaticky přehrát při zobrazení snímku, nastavte vlastnost Přehrávání na Pravda. Pokud má soubor Flash vestavěný ovládací prvek Zahájit přehrávání / Převinout zpět, můžete vlastnost Přehrávání nastavit na Nepravda.
-
Pokud nechcete, aby se animace přehrávala opakovaně, nastavte vlastnost Smyčka na Nepravda.
-
Zobrazení náhledu animace v zobrazení prezentace
-
Klikněte na kartě Zobrazení ve skupině Zobrazení prezentace na Prezentace. Taky můžete stisknout F5.
Pokud chcete ukončit prezentaci a vrátit se do normálního zobrazení, stiskněte ESC.
Poznámky:
-
Na rozdíl od obrázků nebo kreseb jsou soubory Flash vždy propojené s prezentací v PowerPointu 2007, místo vložené. Když vložíte propojený soubor, vytvoří PowerPoint odkaz na aktuální umístění souboru. Pokud později soubor přesunete do jiného umístění a PowerPoint ho zkusí přehrát, nebude ho moct najít. Soubory Flash doporučujeme před vložením zkopírovat do složky s prezentací. PowerPoint vytvoří odkaz na soubor Flash a pokud ho nepřesunete ze složky s prezentací, najde ho vždycky, i když přesunete nebo zkopírujete složku na jiný počítač. Jestli chcete zajistit, aby propojené soubory zůstaly ve složce s prezentací, můžete použít funkci Balíček pro disk CD. Tato funkce zkopíruje všechny soubory do jednoho umístění (CD nebo složky) s prezentací a automaticky aktualizuje všechny odkazy na soubory. Pokud prezentace obsahuje propojené soubory, je třeba zkopírovat propojené soubory i prezentaci, pokud chcete prezentaci předvádět na jiném počítači nebo ji poslat někomu v e-mailu.
-
Produkty jiných výrobců popisované v tomto článku vyrábějí společnosti nezávislé na společnosti Microsoft. Neposkytujeme žádnou záruku (odvozenou ani jinou) týkající se jejich výkonu a spolehlivosti.










