Stejné kontakty můžete používat v Google Gmailu i Outlooku, aniž byste je museli ručně přidávat do obou umístění.
Import kontaktů z Google Gmailu do Outlooku
-
Přihlaste se ke kontaktům Google.
-
V levém sloupci klikněte na Další.
-
Vlevo nahoře klikněte na Další.
-
Klikněte na položku Export.
-
V části Které kontakty chcete exportovat klikněte na skupinu kontaktů nebo Na všechny kontakty.
-
V části Jaký formát exportu klikněte na Outlook CSV (pro import do Outlooku nebo jiné aplikace).
-
Klikněte na položku Export.
-
Po zobrazení výzvy ke stažení souboru exportu klikněte na Uložit.
-
Zvolte umístění v počítači, do které chcete soubor dočasně uložit. Výchozí název souboru je contacts.csv.
Poznámka: Po importu kontaktů do Outlooku můžete tento soubor odstranit.
-
Klikněte na tlačítko Zavřít.
-
Přejděte do Outlooku.
-
Klikněte na kartu Soubor.
-
Klikněte na Otevřít.
-
Klikněte na Importovat.
-
Klikněte na Import z jiného programu nebo souboru a na Další.
-
Klikněte na Hodnoty oddělené čárkami (DOS) a potom klikněte na Další.
-
V poli Importovat soubor vyhledejte soubor, který jste stáhli v kroku 9, a potom na soubor poklikejte.
-
Klikněte na některý z následujících příkazů:
-
Duplicitní položky přepsat importovanými
-
Povolit vytvoření duplicitních položek
-
Neimportovat duplicitní položky
-
-
Klikněte na Další.
-
V seznamu složek klikněte na složku kontaktů, do které chcete přesunout importované kontaktní informace, a potom klikněte na Další.
-
Pokud chcete přidat nebo odebrat pole pro určení způsobu ukládání kontaktních informací do nového importovaného souboru, klikněte na Mapovat vlastní pole.
Poznámka: Tlačítko Mapovat vlastní pole v dialogovém okně Importovat soubor nemusí být k dispozici při pokusu o import dat z jiného programu nebo souboru. V poli Budou provedeny následující akce zaškrtněte políčko Importovat a pak je k dispozici tlačítko Mapovat vlastní pole .
Další nápověda k mapování vlastních polí
-
V poli Od přetáhněte pole, které chcete převést, do pole Outlooku, které je uvedené v poli Do .
Poznámka: Pole Název se v poli Do nezobrazí, protože Outlook rezervuje první řádek pojmenované oblasti pro názvy polí. Pokud oblast, kterou importujete, neobsahuje názvy polí, bude první řádek dat interpretován jako názvy polí a nebude importován jako data. Pokud chcete zajistit import všech dat v pojmenované oblasti, použijte pro názvy polí první řádek.
-
Pokud chcete zobrazit další záznamy v poli Od , klikněte na Předchozí nebo Další.
-
Pokud chcete všechna připojení (mapování) odebrat, klikněte na Vymazat připojení.
-
Pokud chcete obnovit původní připojení (mapování), klikněte na Výchozí připojení.
-
-
Pokud chcete zobrazit další pole v poli Do , klikněte na znaménko plus (+) vedle příslušného pole. Pokud chcete například zobrazit pole Ulice aMěsto podnikání, klikněte na znaménko plus (+) vedle položky Adresa firmy.
-
-
Klikněte na Dokončit.
Export kontaktů z Outlooku do Google Gmailu
Před exportem kontaktů z Outlooku je užitečné pochopit rozdíl mezi adresářem Aplikace Outlook a kontakty Outlooku. Obě jsou součástí Outlooku. Adresář je však kompilací různých seznamů adres, které můžete uložit v aplikaci Outlook, jako jsou například internetové adresáře LDAP, globální adresář (GAL) nebo jiné adresáře třetích stran. Kontakty jsou jenom jedním ze seznamů adres obsažených v adresáři. Přímo z Outlooku do Google Gmailu je možné exportovat jenom kontakty.
-
Klikněte na kartu Soubor.
-
Klikněte na položku Možnosti.
-
Klikněte na možnost Upřesnit.
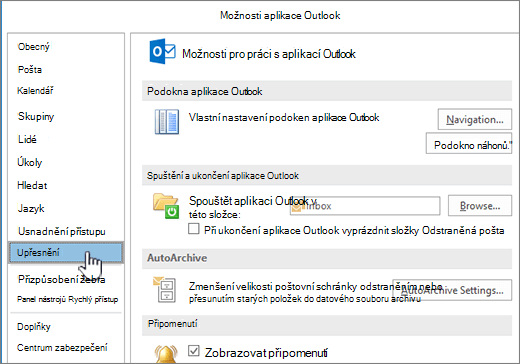
-
V části Exportovat klikněte na Exportovat.

-
V Průvodci importem a exportem klikněte na Exportovat do souboru a potom klikněte na Další.
-
Klikněte na možnost Hodnota oddělená čárkami (DOS) a potom klikněte na tlačítko Další.
-
V seznamu složek klikněte na složku kontaktů, kterou chcete exportovat, a pak klikněte na Další.
-
Zvolte umístění v počítači, do které chcete soubor dočasně uložit.
Poznámka: Po dokončení importu kontaktů do Google Gmailu můžete tento soubor odstranit.
-
Zadejte název exportovaného souboru a klikněte na Další.
-
Pokud chcete přidat nebo odebrat pole pro určení způsobu ukládání kontaktních informací do nového importovaného souboru, klikněte na Mapovat vlastní pole.
Poznámka: Tlačítko Mapovat vlastní pole v dialogovém okně Exportovat do souboru nemusí být při pokusu o import dat z jiného programu nebo souboru dostupné. V poli Budou provedeny následující akce zaškrtněte políčko Exportovat a pak je k dispozici tlačítko Mapovat vlastní pole .
Další nápověda k mapování vlastních polí
-
V poli Od přetáhněte pole, které chcete převést, do pole Outlooku, které je uvedené v poli Do .
-
Pokud chcete zobrazit další záznamy v poli Od , klikněte na Předchozí nebo Další.
-
Pokud chcete všechna připojení (mapování) odebrat, klikněte na Vymazat připojení.
-
Pokud chcete obnovit původní připojení (mapování), klikněte na Výchozí připojení.
-
-
Pokud chcete zobrazit další pole v poli Do , klikněte na znaménko plus (+) vedle příslušného pole. Pokud chcete například zobrazit pole Ulice aMěsto podnikání, klikněte na znaménko plus (+) vedle položky Adresa firmy.
-
-
Klikněte na Dokončit.
-
Přihlaste se ke kontaktům Google.
-
Vlevo nahoře klikněte na Další.
-
Klikněte na Importovat.
-
V části Import kontaktů klikněte na Procházet.
-
Vyberte soubor, který jste exportovali v kroku 9, a klikněte na Otevřít.
-
Klikněte na Importovat.










