Když změníte zaměstnání nebo absolvujete školu nebo vysokou školu, ponecháte za sebou všechny soubory, které byly ve vašem pracovním nebo školním účtu OneDrive.
Pokud si chcete tyto soubory ponechat, budete je muset zkopírovat nebo přenést na OneDrive vašeho osobního účtu Microsoft.
Poznámka: Pokud nemáte osobní účet Microsoft, vytvořte si ho.
Soubory můžete přesunout nebo přenést několika způsoby:
Kopírování souborů na jiný OneDrive pomocí Průzkumník souborů nebo Finderu
Pokud máte OneDrive nastavený pro pracovní/školní i osobní účet, můžete soubory zkopírovat z jedné složky do druhé. Pokud máte nastavený jenom jeden účet, přečtěte si, jak přidat účet na OneDrive.
-
Pomocí Průzkumník souborů nebo Finderu vyberte soubory nebo složky, které chcete zachovat.
-
Vyberte Kopírovat.
Poznámky:
-
Doporučujeme raději kopírovat/vkládat než přetahovat/přetahovat, protože je méně náchylný k chybám způsobeným pádem na nesprávné místo.
-
Dávejte pozor, abyste nekopírovali více dat, než na které máte ve svém osobním účtu místo.
-
-
Pomocí Průzkumník souborů nebo Finderu přejděte na svůj osobní OneDrive.
-
Vyberte Vložit.
-
OneDrive teď bude synchronizovat zkopírované soubory s vaším osobním účtem.
Import souborů pomocí průvodce převodem moveru
Mover můžete použít také v případě, že chcete kopírovat soubory na osobní OneDrive.
Poznámky:
-
Před použitím moveru budete muset u svého pracovního nebo školního účtu zakázat podmíněný přístup, vícefaktorové nebo dvoustupňové ověřování. Pokud k tomu nemáte oprávnění, nemůžete mover použít. Zjistit jak
-
Dávejte pozor, abyste nekopírovali více dat, než na které máte ve svém osobním účtu místo.
-
Přejděte na přihlašovací stránku Mover a přihlaste se k pracovnímu nebo školnímu účtu, ze kterého chcete kopírovat soubory.
-
Mover požádá o oprávnění pro přístup k vašemu OneDrivu, když ho poprvé použijete. Pokud chcete udělit oprávnění, vyberte Ano .
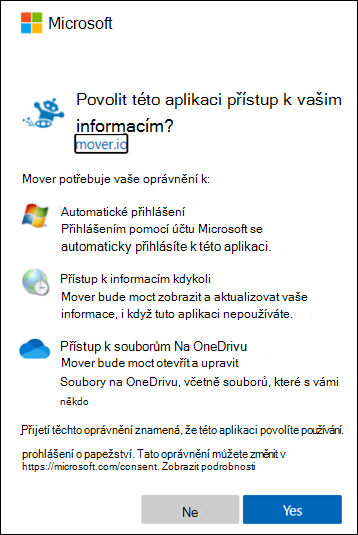
-
V části Krok 1: Vyberte zdroj vyberte Autorizovat nový konektor.
-
Zvolte OneDrive, ze kterého chcete přenos provést, a vyberte Autorizovat.
-
Vyberte soubory a složky, které chcete importovat.
-
V části Krok 2: Vyberte cíl vyberte Autorizovat nový konektor a zvolte cílové umístění, do kterého se soubory importuje.
-
Vyberte Autorizovat vedle účtu Microsoft, do kterého chcete importovat soubory, a přihlaste se pomocí svého účtu Microsoft.
Poznámka: Pokud nemáte osobní účet Microsoft, vytvořte si ho.
-
Vyberte existující složku, do které chcete soubory přesunout, nebo zavřete vytvořit složku , pokud je chcete uložit do nového umístění.
-
V části Krok 3: Zahájení přenosu vyberte Spustit kopírování.
Poznámka: Původní soubory zůstanou ve zdrojovém účtu. Okno přenosu ukazuje, kolik souborů bylo vynecháno.
-
Po dokončení nezapomeňte dvoustupňové nebo vícefaktorové ověřování znovu zapnout. Přečtěte si, jak na to.
Viz také
Import dalších cloudových souborů pomocí mobilní aplikace OneDrive
Potřebuji další pomoc
|
|
Kontaktovat podporu Pomoc ke svému účtu Microsoft a předplatnému najdete vnápovědě k účtu a fakturaci. Pokud potřebujete technickou podporu, přejděte na Kontaktovat podporu Microsoftu, zadejte svůj problém a vyberte Získat pomoc. Pokud stále potřebujete pomoc, vyberte Kontaktovat podporu, čímž získáte nejlepší možnost podpory. |
|
|
|
Správci Správci se můžou taky podívat do nápovědy pro správce OneDrivu, technické komunity OneDrivu nebo kontaktovat podporu Microsoftu 365 pro firmy. |












