Poznámka: Tento článek svou práci splnil a brzy zmizí. Abychom předešli strastem s hláškou „Stránka nebyla nalezena“, odebíráme odkazy, o kterých víme. Pokud jste na tuto stránku vytvořili nějaké odkazy, odeberte je prosím. Společně tak zajistíme lepší orientaci na webu.
Přemísťování grafu (nebo jakéhokoli obrázku) je obvykle stejně jednoduché, když ho přetáhnete myší. Někdy bohužel nefunguje. Při přesouvání grafu se někdy nelíbí text, který byste chtěli kolem textu.
Chcete-li získat požadované výsledky, klikněte na tlačítko Možnosti rozložení :
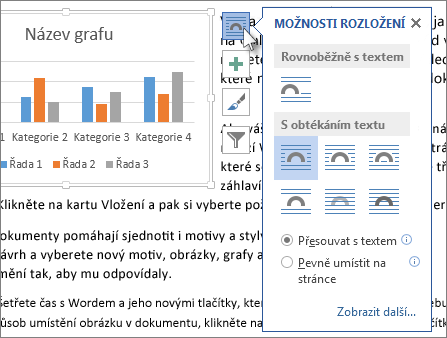
-
Klikněte na Zobrazení > Rozložení při tisku.
-
Klikněte na graf.
-
Klikněte na tlačítko Možnosti rozložení .
-
Zvolte požadované možnosti rozložení.
Ve výchozím nastavení Word vkládá nové grafy "v textu". Znamená to, že Word považuje graf za (velké). Když odstraníte nebo přidáte text nalevo od grafu, přesune se graf doleva nebo doprava stejně jako část textu. Word ještě zvětší výšku čáry, takže se graf neobjeví.
Pokud text v řádku s textem neděláte, co chcete, zvolte jednu z možností v části s obtékáním textu. Pokud chcete, aby se graf zobrazoval jako text sám mezi řádky textu, vyberte možnost nahoře a dole .
Po výběru možnosti v části s obtékáním textumůžete zvolit, co má graf dělat, když přidáte nebo odstraníte text. Pokud chcete, aby se graf pohyboval po odstranění nebo přidání textu, klikněte na přesunout s textem . Nebo zvolte opravit pozici na stránce , pokud chcete, aby graf zůstal na stejném relativním místě na stránce.
Tip: Pokud chcete změnit výchozí rozložení pro budoucí grafy, klikněte pravým tlačítkem na požadovanou možnost a potom klikněte na nastavit jako výchozí.
Nemůžete vybrat graf?
Graf je pravděpodobně za jiným objektem, například blokem textu:
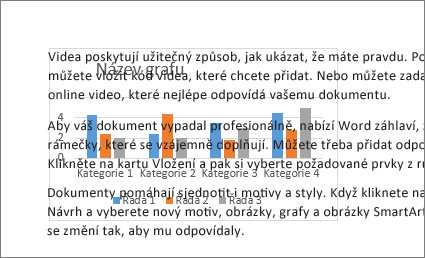
Graf vyberete pomocí podokna výběru :
-
Klikněte na Domů > Vybrat > Podokno výběru.
-
V podokně výběru klikněte na graf.
Chcete mít přesnější kontrolu?
Chcete-li nastavit absolutní kontrolu nad umístěním grafu, použijte pole rozložení . To je užitečné, když chcete umístit graf určitou vzdálenost od něčeho, jako je třeba okraj stránky.
-
Klikněte na graf.
-
Klikněte na tlačítko Možnosti rozložení .
-
Klikněte na Zobrazit další.
-
Klikněte na kartu obtékání textu a potom klikněte na libovolnou možnost kroměřádku s textem.
Pokud chcete například použít graf mezi řádky textu, zvolte nahoře a dole.
Pokud chcete, aby text obtékat kolem všech stran grafu, zvolte Square. -
Klikněte na kartu pozice a zadejte požadovanou pozici.
Další informace
Word nabízí spoustu možností pro řízení umístění obrázků. Další informace najdete v těchto skvělých blogových příspěvcích v textovém týmu:










