Stejně jako souborová skříňka obsahuje složky, které vám pomůžou uspořádat dokumenty, nabízí Outlook podobný způsob ukládání a uspořádání e-mailových zpráv. V závislosti na tom, kterou verzi Outlooku používáte, můžete zprávy mezi složkami přesouvat nebo kopírovat několika různými způsoby. Pokud chcete pracovat s více zprávami, udělejte nejdřív toto:
-
Pokud chcete vybrat sousední zprávy, klikněte na první zprávu, podržte klávesu Shift a klikněte na poslední zprávu. Jsou vybrány všechny zprávy v seznamu mezi první a poslední zprávou, na kterou jste klikli.
-
Pokud chcete vybrat nesousedící zprávy, klikněte na první zprávu, podržte stisknutou klávesu Ctrl a klikněte na další položky.
Poznámka: Tento článek vytvořil člověk s pomocí umělé inteligence. Autor obsah zkontroloval a revidoval podle potřeby. Přečtěte si další informace o postupech Microsoftu a zodpovědné umělé inteligence.
Vyberte kartu pro vaši verzi Outlooku.
Nejste si jistí, kterou verzi používáte? Přečtěte si téma Jakou verzi Outlooku mám?
Poznámka: Pokud kroky na této kartě Nový Outlook nefungují, je možné, že ještě nepoužíváte nový Outlook pro Windows. Vyberte Klasický Outlook a postupujte podle těchto kroků.
Přesunutí přetažením
-
Vyberte položku, kterou chcete přesunout.
-
Přetáhněte do cílové složky a uvolněte tlačítko myši.
Poznámky:
-
Pokud se složka, do které chcete zprávu přesunout nebo zkopírovat, nezobrazí, protože je ve sbalené složce, najeďte myší na ikonu sbalené složky a zobrazí se podsložky. Tento postup opakujte podle potřeby, dokud se nezobrazí požadovaná složka.
-
Pokud je položka, kterou chcete přesunout, veřejná složka nebo sharepointový seznam, jejím přetažením do jiné složky se spustí operace kopírování.
-
Použití možnosti Přesunout nebo zkopírovat
-
Vyberte položku, kterou chcete přesunout.
-
Na pásu karet Outlooku ve skupině Přesunout vyberte Přesunout. Případně klikněte pravým tlačítkem na položku a podle toho, co chcete udělat, vyberte Přesunout nebo Zkopírovat do složky.
-
V rozevíracím seznamu vyberte složku.
-
Pokud vaše složka není uvedená, vyberte Přesunout do jiné složky (nebo Kopírovat do jiné složky). V seznamu všech dostupných složek vyberte složku, do které chcete přesunout nebo zkopírovat.
-
Poznámky k přesouvání položek v offline režimu
Pokud používáte nový Outlook Offline, mějte na paměti, že přesun položek starších než nakonfigurovaný časový rozsah se chová jinak, než když používáte online režim nebo používáte Outlook na webu. (Pokud chcete zkontrolovat, jestli jste v offline nebo online režimu, vyberte Nastavení > Obecné > Offline.)
Přesunutí položky při nastavení Offline
Pokud v offline režimu přesunete položku starší než časový rozsah nastavený do jiné složky v rámci uživatele nebo sdílené poštovní schránky, vytvoří se kopie položky v cílové složce a původní položka se přesune do složky Obnovitelné položky . K tomu dochází kvůli zajištění integrity dat a zabránění náhodné ztrátě položek.
Pohyb položek v online režimu a v Outlook na webu
Pokud používáte Outlook v režimu Online nebo používáte Outlook na webu, přesouvání položek mezi složkami funguje podle očekávání, aniž byste vytvořili kopii položky v cílové složce nebo přesunuli původní položku do složky Obnovitelné položky.
Přesunutí přetažením
-
Vyberte položku, kterou chcete přesunout.
-
Přetáhněte do cílové složky a uvolněte tlačítko myši.
Poznámky:
-
Pokud se složka, do které chcete zprávu přesunout nebo zkopírovat, nezobrazí, protože je ve sbalené složce, najeďte myší na ikonu sbalené složky a zobrazí se podsložky. Tento postup opakujte podle potřeby, dokud se nezobrazí požadovaná složka.
-
Pokud je položka, kterou chcete přesunout, veřejná složka nebo sharepointový seznam, jejím přetažením do jiné složky se spustí operace kopírování.
-
Kopírování přetažením
-
Vyberte položku, kterou chcete přesunout, podržením pravého tlačítka myši (nebo alternativního tlačítka myši, pokud používáte myš levou rukou).
-
Přetáhněte do cílové složky a uvolněte tlačítko myši.
-
Jakmile se zobrazí místní nabídka, vyberte Kopírovat.
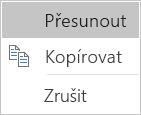
Použití možnosti Přesunout do složky nebo Zkopírovat do složky
-
Vyberte položku, kterou chcete přesunout.
-
Na pásu karet Outlooku ve skupině Přesunout vyberte Přesunout.
-
Pokud chcete položku přesunout do složky, vyberte ji z rozevíracího seznamu.
Pokud vaše složka není uvedená, vyberte Jiná složka a vyberte složku v dialogovém okně Zvolit složku.
-
Pokud chcete položku zkopírovat do složky, vyberte Kopírovat do složky.
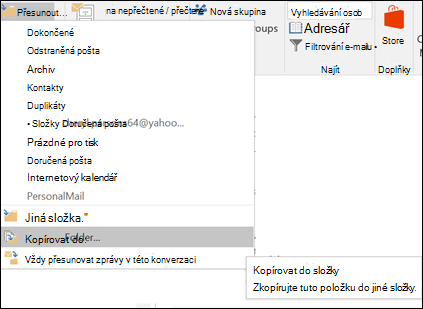
-
Přesunutí nebo zkopírování položky pomocí schránky
-
Vyberte položku, kterou chcete přesunout nebo zkopírovat.
-
Pokud se chcete přesunout, klikněte pravým tlačítkem myši a vyberte Vyjmout. Pokud chcete kopírovat, klikněte pravým tlačítkem myši a vyberte Kopírovat.
Případně můžete použít klávesovou zkratku.
Pokud chcete položku zkopírovat, klikněte na Ctrl+C.
Přesunutí položky: klikněte na Ctrl+X. -
Přejděte do složky, do které chcete položku přesunout nebo zkopírovat, a klikněte na Ctrl+V.
Poznámka o přesouvání položek v režimu Cached Exchange
Pokud používáte Outlook pro Windows v režimu Cached Exchange, přesun položek starších než nakonfigurovaný časový rozsah se chová jinak, než když používáte online režim nebo používáte Outlook na webu.
Poznámka: Režim Cached Exchange je k dispozici pro pracovní nebo školní účty používající Microsoft 365 nebo účty hostované v Exchangi.
Pokud v režimu s mezipamětí přesunete položku starší než časový rozsah nastavený pro režim ukládání do mezipaměti outlooku do jiné složky v rámci uživatele nebo sdílené poštovní schránky, vytvoří se kopie položky v cílové složce a původní položka se přesune do složky Obnovitelné položky . K tomu dochází kvůli zajištění integrity dat a zabránění náhodné ztrátě položek.
Přesunutí přetažením
-
Vyberte položku, kterou chcete přesunout.
-
Přetáhněte do cílové složky a uvolněte tlačítko myši.
Poznámky:
-
Pokud se složka, do které chcete zprávu přesunout nebo zkopírovat, nezobrazí, protože je ve sbalené složce, najeďte myší na ikonu sbalené složky a zobrazí se podsložky. Tento postup opakujte podle potřeby, dokud se nezobrazí požadovaná složka.
-
Pokud je položka, kterou chcete přesunout, veřejná složka nebo sharepointový seznam, jejím přetažením do jiné složky se spustí operace kopírování.
-
Použití možnosti Přesunout nebo zkopírovat
-
Vyberte položku, kterou chcete přesunout.
-
Na pásu karet Outlooku ve skupině Přesunout vyberte Přesunout. Případně klikněte pravým tlačítkem na položku a podle toho, co chcete udělat, vyberte Přesunout nebo Zkopírovat do složky.
-
V rozevíracím seznamu vyberte složku.
-
Pokud vaše složka není uvedená, vyberte Přesunout do jiné složky (nebo Kopírovat do jiné složky). V seznamu všech dostupných složek vyberte složku, do které chcete přesunout nebo zkopírovat.
-










