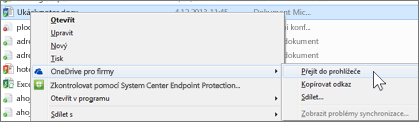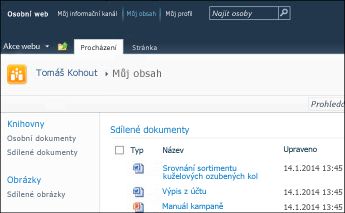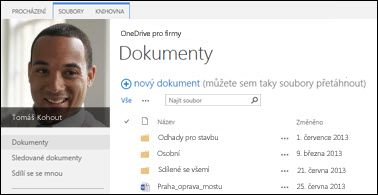Pokud je OneDrive v Microsoft 365 nastaven a připraven k použití, pravděpodobně jste dostali e-mail s přihlašovacími údaji a dalšími pokyny od správce. Tento článek popisuje, jak přesunout soubory, které teď máte v knihovně webů aplikace SharePoint Server 2010, do této knihovny Microsoft 365. Soubory z SharePoint serveru 2013 a OneDrive pro práci nebo školu můžete taky přesunout do Office 365.
|
Knihovny osobního webu na SharePointu 2010 |
SharePoint 2013 OneDrive pro pracovní nebo školní knihovnu |
|---|---|
|
|
|
Postupujte takto:
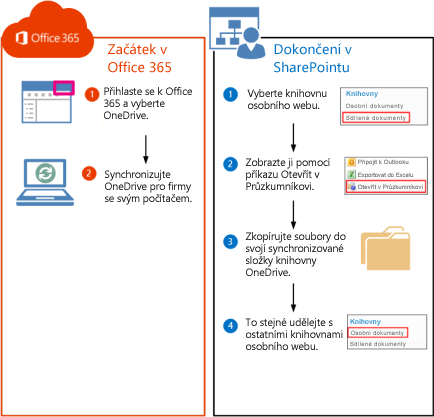
Ačkoli na Microsoft 365 neukládáte soubory na OneDrivu, můžete v počítači přesto vytvořit synchronizační připojení. Později zkopírujete soubory do složky synchronizované knihovny na počítači a tyto soubory se automaticky nahrajte na OneDrive na Microsoft 365.
-
Přihlaste se do Microsoft 365 s pracovní nebo školní účet.
-
Nahoře na stránce vyberte OneDrive. Taky můžete vybrat ikonu pro spuštění aplikace

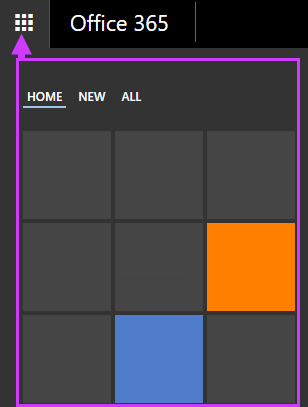
-
Vyberte Synchronizovat.
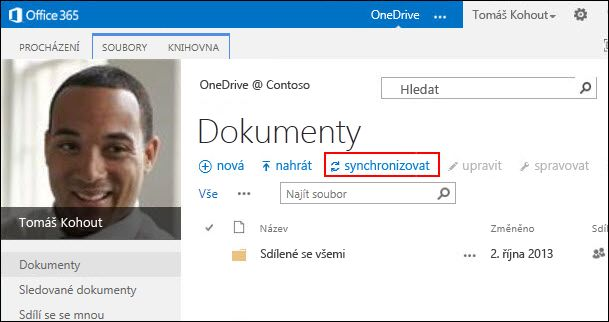
-
V průvodci vyberte synchronizovat .
-
Výběrem Zobrazit moje soubory přejděte do synchronizované složky knihovny. Složka se zobrazí pod oblíbenými položkami Windows a má název "OneDrive @NázevOrganizace", například:
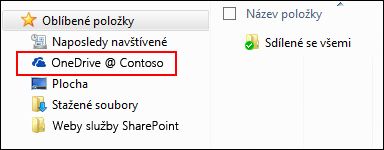
Ve složce synchronizované knihovny se nezobrazuje žádné soubory. Zatím jste nastavili jenom synchronizační spojení mezi složkou a knihovnou Microsoft 365.
-
Přejděte do knihovny dokumentů osobního webu obsahující soubory, které chcete přesunout.
-
Na kartě Knihovna ve skupině připojit & exportovat vyberte otevřít v Průzkumníkovi.
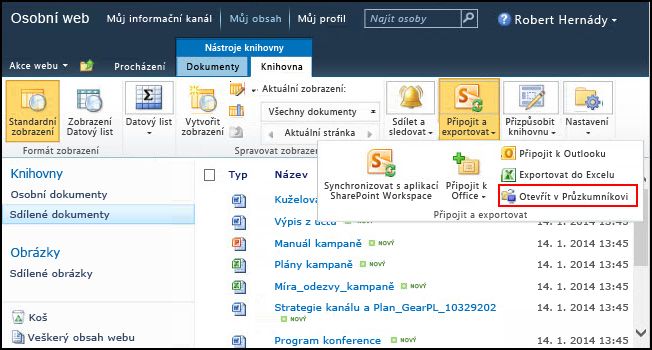
Průzkumník souborů otevře a zobrazí vybranou složku knihovny SharePointu.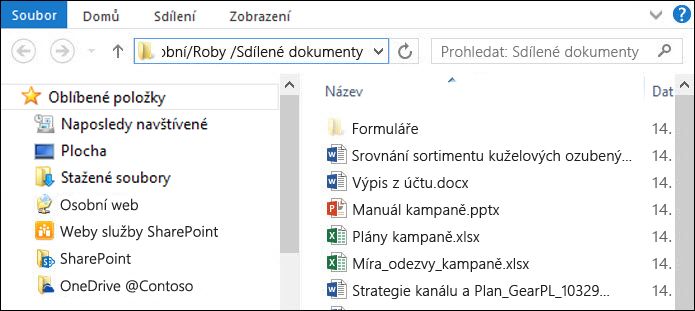
-
Soubory, které chcete přesunout do složky synchronizované OneDrive, přetáhněte na Microsoft 365.
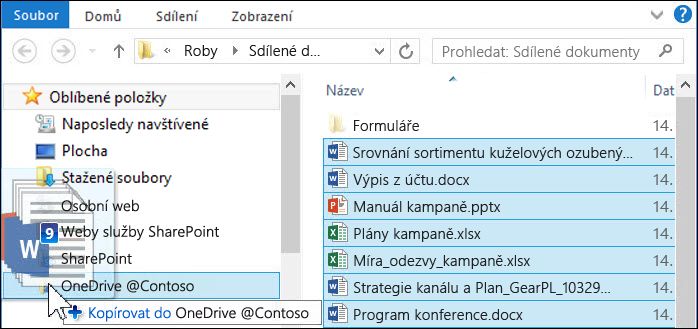
Soubory se automaticky nahrají do Microsoft 365. Tyto postupy můžete opakovat pro přesouvání souborů z jiných knihoven SharePointu 2010.Tip: Do této knihovny můžete rychle přejít ve webovém prohlížeči. V synchronizované složce knihovny klikněte pravým tlačítkem na libovolný soubor, vyberte Používání OneDrivu v práci nebo ve škole a pak vyberte Přejít do prohlížeče.