Excel nemá výchozí funkci, která v listu zobrazuje čísla jako anglická slova, ale tuto funkci můžete přidat tak, že do modulu jazyka VBA (Visual Basic for Applications) vložíte následující kód funkce SpellNumber. Tato funkce umožňuje převést částky v dolarech a centech na slova pomocí vzorce, takže hodnota 22,50 se bude číst jako Twenty-Two dolary a padesát centů. To může být velmi užitečné, pokud používáte Excel jako šablonu pro tisk šeků.
Pokud chcete číselné hodnoty převést do textového formátu, aniž byste je zobrazovali jako slova, použijte místo toho funkci TEXT .
Poznámka: Microsoft poskytuje programovací příklady pouze pro ilustraci, bez výslovné nebo předpokládané záruky. To zahrnuje mimo jiné předpokládané záruky prodejnosti nebo vhodnosti pro určitý účel. Tento článek předpokládá, že znáte programovací jazyk VBA a nástroje, které se používají k vytváření a ladění procedur. Technici podpory Microsoftu vám můžou pomoct vysvětlit funkčnost konkrétního postupu. Tyto příklady však nebudou upravovat tak, aby poskytovaly přidané funkce ani nevykonstruovávají postupy tak, aby splňovaly vaše konkrétní požadavky.
Vytvoření funkce SpellNumber pro převod čísel na slova
-
Pomocí klávesové zkratky Alt + F11 otevřete Editor jazyka Visual Basic (VBE).
Poznámka: K Editor Jazyka Visual Basic se dostanete také tak, že na pásu karet zobrazíte kartu Vývojář.
-
Klikněte na kartu Vložení a pak na Modul.
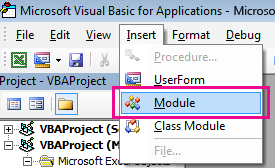
-
Zkopírujte následující řádky kódu.
Poznámka: Tento kód se označuje jako uživatelsky definovaná funkce (UDF) a automatizuje úlohu převodu čísel na text v celém listu.
Option Explicit 'Main Function Function SpellNumber(ByVal MyNumber) Dim Dollars, Cents, Temp Dim DecimalPlace, Count ReDim Place(9) As String Place(2) = " Thousand " Place(3) = " Million " Place(4) = " Billion " Place(5) = " Trillion " ' String representation of amount. MyNumber = Trim(Str(MyNumber)) ' Position of decimal place 0 if none. DecimalPlace = InStr(MyNumber, ".") ' Convert cents and set MyNumber to dollar amount. If DecimalPlace > 0 Then Cents = GetTens(Left(Mid(MyNumber, DecimalPlace + 1) & _ "00", 2)) MyNumber = Trim(Left(MyNumber, DecimalPlace - 1)) End If Count = 1 Do While MyNumber <> "" Temp = GetHundreds(Right(MyNumber, 3)) If Temp <> "" Then Dollars = Temp & Place(Count) & Dollars If Len(MyNumber) > 3 Then MyNumber = Left(MyNumber, Len(MyNumber) - 3) Else MyNumber = "" End If Count = Count + 1 Loop Select Case Dollars Case "" Dollars = "No Dollars" Case "One" Dollars = "One Dollar" Case Else Dollars = Dollars & " Dollars" End Select Select Case Cents Case "" Cents = " and No Cents" Case "One" Cents = " and One Cent" Case Else Cents = " and " & Cents & " Cents" End Select SpellNumber = Dollars & Cents End Function ' Converts a number from 100-999 into text Function GetHundreds(ByVal MyNumber) Dim Result As String If Val(MyNumber) = 0 Then Exit Function MyNumber = Right("000" & MyNumber, 3) ' Convert the hundreds place. If Mid(MyNumber, 1, 1) <> "0" Then Result = GetDigit(Mid(MyNumber, 1, 1)) & " Hundred " End If ' Convert the tens and ones place. If Mid(MyNumber, 2, 1) <> "0" Then Result = Result & GetTens(Mid(MyNumber, 2)) Else Result = Result & GetDigit(Mid(MyNumber, 3)) End If GetHundreds = Result End Function ' Converts a number from 10 to 99 into text. Function GetTens(TensText) Dim Result As String Result = "" ' Null out the temporary function value. If Val(Left(TensText, 1)) = 1 Then ' If value between 10-19... Select Case Val(TensText) Case 10: Result = "Ten" Case 11: Result = "Eleven" Case 12: Result = "Twelve" Case 13: Result = "Thirteen" Case 14: Result = "Fourteen" Case 15: Result = "Fifteen" Case 16: Result = "Sixteen" Case 17: Result = "Seventeen" Case 18: Result = "Eighteen" Case 19: Result = "Nineteen" Case Else End Select Else ' If value between 20-99... Select Case Val(Left(TensText, 1)) Case 2: Result = "Twenty " Case 3: Result = "Thirty " Case 4: Result = "Forty " Case 5: Result = "Fifty " Case 6: Result = "Sixty " Case 7: Result = "Seventy " Case 8: Result = "Eighty " Case 9: Result = "Ninety " Case Else End Select Result = Result & GetDigit _ (Right(TensText, 1)) ' Retrieve ones place. End If GetTens = Result End Function ' Converts a number from 1 to 9 into text. Function GetDigit(Digit) Select Case Val(Digit) Case 1: GetDigit = "One" Case 2: GetDigit = "Two" Case 3: GetDigit = "Three" Case 4: GetDigit = "Four" Case 5: GetDigit = "Five" Case 6: GetDigit = "Six" Case 7: GetDigit = "Seven" Case 8: GetDigit = "Eight" Case 9: GetDigit = "Nine" Case Else: GetDigit = "" End Select End Function -
Vložte řádky kódu do pole Module1 (Kód).
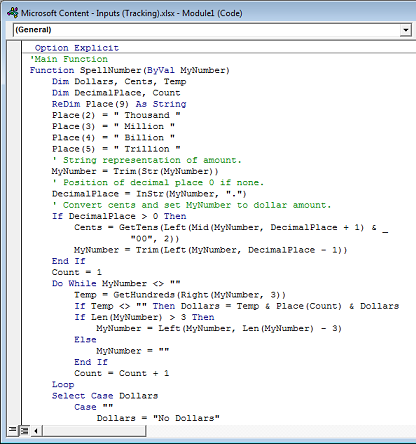
-
Stisknutím alt + Q se vrátíte do Excelu. Funkce SpellNumber je teď připravená k použití.
Poznámka: Tato funkce funguje jenom pro aktuální sešit. Pokud chcete tuto funkci použít v jiném sešitu, musíte zkopírovat a vložit kód do tohoto sešitu zopakováním kroků.
Použití funkce SpellNumber v jednotlivých buňkách
-
Do buňky, kde chcete zobrazit zapsané číslo, zadejte vzorec =SpellNumber(A1), kde A1 je buňka obsahující číslo, které chcete převést. Hodnotu můžete zadat také ručně, například =SpellNumber(22,50).
-
Stisknutím klávesy Enter vzorec potvrďte.
Uložení sešitu funkce SpellNumber
Aplikace Excel nemůže uložit sešit s funkcemi maker ve standardním formátu sešitu bez maker (.xlsx). Pokud kliknete na Soubor > Uložit. Otevře se dialogové okno projektu VB . Klikněte na Ne.

Soubor můžete uložit jako excelový sešit Macro-Enabled sešit (.xlsm), aby zůstal v aktuálním formátu.
-
Klikněte na Soubor > Uložit jako.
-
Klikněte na rozevírací nabídku Uložit jako typ a vyberte Excel Macro-Enabled Sešit.
-
Klikněte na Uložit.










