Poznámka: Tento článek svou práci splnil a brzy zmizí. Abychom předešli strastem s hláškou „Stránka nebyla nalezena“, odebíráme odkazy, o kterých víme. Pokud jste na tuto stránku vytvořili nějaké odkazy, odeberte je prosím. Společně tak zajistíme lepší orientaci na webu.
Titulní snímek je náhledový obrázek videa, který může posluchačům pomoct s obsahem videa, který se zobrazí během PowerPoint prezentace. Tento článek popisuje, jak přidat video z počítače do prezentace a pak pro něj vybrat titulní snímek.
Plakátový rámec můžete vytvořit dvěma způsoby:
-
Seznámení s videem od videa
-
Použití souboru bitové kopie, který už máte
Poznámka: Výběr plakátového snímku je dostupný jenom pro videa, která jste vložili z počítače. Nejde to ale u videí, která jste vložili z webu.
Vložení videa z počítače
-
V normálním zobrazení vyberte snímek, do kterého chcete vložit video.
-
Na kartě Vložení vyberte Video a potom klikněte na Video v mém počítači.
-
V dialogovém okně Vložit video určete požadované video a pak klikněte na Vložit.
Použití snímku z videa jako úvodního snímku
-
Kliknutím na Přehrát spusťte přehrávání videa. Přehrávejte video, dokud neuvidíte snímek, který chcete použít jako titulní. Potom klikněte na Pozastavit.
-
Na kartě Formát klikněte ve skupině Upravit na Titulní snímek a potom klikněte na Aktuální snímek.
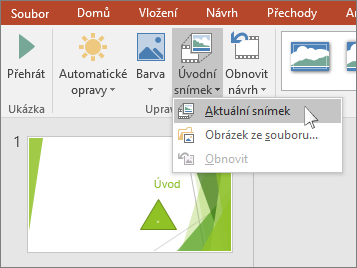
Použití obrázku jako titulního snímku
-
Vyberte video na snímku.
-
Na kontextové kartě Nástroje pro video klikněte na kartě Formát ve skupině Upravit na Titulní snímek a potom klikněte na Obrázek ze souboru.
- Jakou verzi PowerPointu pro Mac používáte?
- Novější verze
- 2011
Vložení videa z počítače Mac
-
V normálním zobrazení vyberte snímek, do kterého chcete vložit video.
-
Na kartě Vložení klikněte na Video a pak na Video ze souboru.
-
V dialogovém okně Vyberte video zvolte soubor, který chcete vložit.
Použití snímku z videa jako úvodního snímku
-
Přehrávání videa Začněte kliknutím na Přehrát .
-
Přehrajte video, dokud se nezobrazí rámeček, který chcete použít jako plakát, a pak klikněte na pozastavit.
-
Na kartě Formát videa ve skupině Upravit vyberte titulní snímeka pak vyberte aktuální snímek.
Použití obrázku jako titulního snímku
-
Vyberte video na snímku.
-
Na kartě Formát videa ve skupině Upravit vyberte titulní snímeka potom vyberte obrázek ze souboru.
-
V dialogovém okně přejděte na soubor obrázku, který chcete použít jako titulní snímek. Vyberte soubor obrázku a pak vyberte Vložit.
Vložení videa z počítače Mac
-
V nabídce View (Zobrazení) klikněte na Normal (Normální).
-
V horní části navigačního podokna klikněte na kartu Slides





-
Na kartě Home (Domů) v části Insert (Vložit) klikněte na položku Media (Médium) a pak na Movie from File (Video ze souboru).
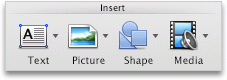
-
Klikněte na videosoubor a pak zaškrtněte políčko Link to file (Odkaz na soubor).
-
Klikněte na Insert (Vložit).
Použití snímku z videa jako úvodního snímku
-
Přehrávání videa Začněte kliknutím na Přehrát .
-
Přehrajte video, dokud se nezobrazí rámeček, který chcete použít jako plakát, a pak klikněte na pozastavit.
-
Na kartě Formát videa ve skupině Možnosti videa vyberte titulní snímeka pak vyberte aktuální snímek.
Použití obrázku jako titulního snímku
-
Vyberte video na snímku.
-
Na kartě Formát videa ve skupině Možnosti videa vyberte titulní snímeka potom vyberte obrázek ze souboru.
-
V dialogovém okně přejděte na soubor obrázku, který chcete použít jako titulní snímek. Vyberte soubor obrázku a pak vyberte Vložit.










