Poznámka: Snažíme se pro vás co nejrychleji zajistit aktuální obsah nápovědy ve vašem jazyce. Tato stránka byla přeložena automaticky a může obsahovat gramatické chyby nebo nepřesnosti. Naším cílem je to, aby pro vás byl její obsah užitečný. Mohli byste nám prosím dát ve spodní části této stránky vědět, jestli vám informace v článku pomohly? Pokud byste se rádi podívali na jeho anglickou verzi, najdete ji tady.
V některých případech může být užitečné používat čísla snímků ve svých prezentacích. Tady je postup přidání čísel snímků v prezentaci aplikace PowerPoint 2016 pro Mac.
Vložení čísel snímků
-
Na kartě Zobrazení klikněte na Normální.
-
Klikněte na nabídku Vložit a potom klikněte na Číslo snímku.
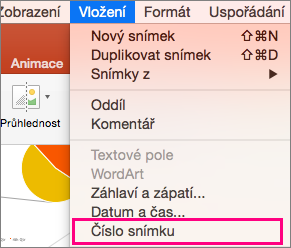
-
Otevře se nastavení záhlaví a zápatí. Zaškrtněte políčko Číslo snímku a zadejte požadované číslo chcete začít od jiného čísla snímku s. Umístění čísla snímku zvýrazněná v tučné písmo v oblasti náhledu v horní části dialogu nastavení.
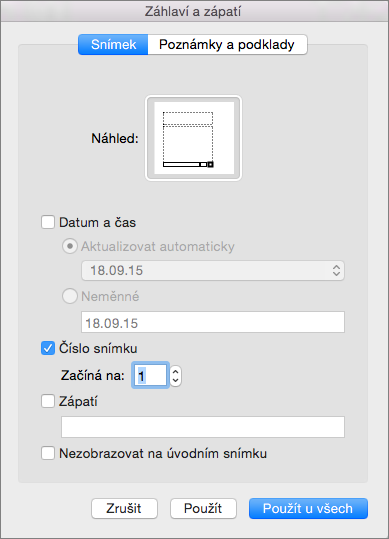
-
(Volitelné) Pokud nechcete na úvodním snímku, ujistěte se, že je zaškrtnuté políčko Nezobrazovat na úvodním snímku.
-
Až skončíte, pokud chcete čísla snímků na celou dobu prezentace, klikněte na použít u všech. Pokud chcete jen číslování na snímek nebo snímky, které jste vybrali, klikněte na použít.
Související informace
Přidání textu na stránku čísla, data a času nebo zápatí u všech snímků v PowerPointu for Mac










