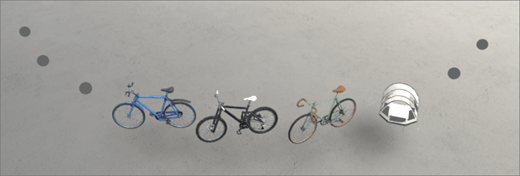
1. Pokud ještě nejste v režimu úprav, vyberte v pravém horním rohu prostoru možnost Upravit.
2. na plátně Vyberte ikonu kruhu .
Poznámky:
-
Můžete zvolit libovolnou složku v knihovně dokumentů. Webová část zobrazuje pouze soubory v této složce, nikoli v dané složce.
-
Knihovny dokumentů v SharePointu obsahují kombinaci 3D objektů, 360 ° obrázků, 360 ° videa, dokumenty a 2D videa. V knihovně dokumentů Momentálně nepodporujeme zobrazení 2D obrázků.
3. Vyberte Knihovna dokumentů.
4. Kliknutím umístěte webovou část kamkoli do struktury (podlaží).
5. v dialogu pro výběr souboru vyberte knihovnu dokumentů, kterou chcete použít, a pak vyberte otevřít.
6. Vyberte webovou část a pak vyberte ikonu tužky . Otevře se panel vlastností.
7. Pokud máte v knihovně dokumentů nějaké obrázky 360 nebo 360 °, vyberte formát.
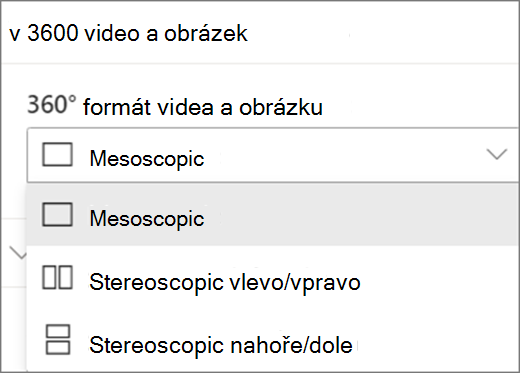
-
Pokud je kamera, kterou jste použili k zaznamenání obrazu 360 (video nebo 360), jednou kamerou objektivu, která se umístila na tlak nebo kruh, vyberte Monoscopic. Pokud je kamera, kterou jste použili k zaznamenání obrazu 360 – video nebo 360 °, dva kamery pro každé pole zobrazení, vyberte Stereoscopic.
8. (volitelné) vyberte a zadejte alternativní text.
9. (volitelné) Pokud chcete, aby se pod knihovnou dokumentů podium, vyberte Zobrazit podium. Pokud chcete nastavit vzdálenost mezi knihovnou dokumentů a podium, použijte posuvník výška od podium .
10. Vyberte Uložit jako koncept nebo publikovat.
Poznámka: Pokyny k přizpůsobení velikosti a umístění webových částí najdete v článku Přidání a použití webových částí v prostoru SharePointu.
Přidání akcí do knihovny dokumentů
Akce: zpřístupní webové části. Při úpravách webové části můžete vybírat akce. Po uložení prostoru jako koncept nebo jeho publikování se stanou interaktivními. Akce přidání je nepovinná.
1. při úpravách najeďte myší na knihovnu dokumentů a vyberte ikonu tužky . Otevře se panel vlastností. Přejděte na Akce.
2. Vyberte přidat akci.
-
Když vyberete webovou část, nastane Akce při spuštění .
-
Po kliknutí pravým tlačítkem myši (myš) nebo stisknutí klávesy + podržení (Controller) se zobrazí Další akce .
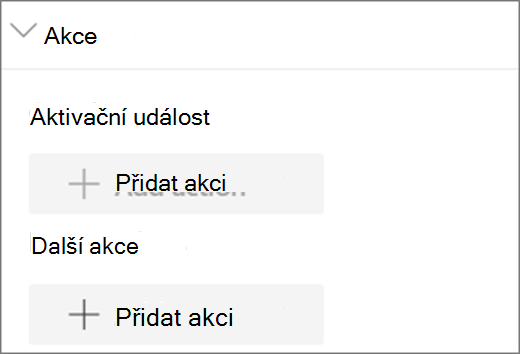
Poznámka: Vlastní akce je pro tuto webovou část akcí akce aktivace (uzamčeno). Pokud chcete nakonfigurovat Další akce, vyberte přidat akcia pak vyberte ... (tři tečky). Pokud chcete změnit pořadí akcí, přetáhněte je do požadovaného pořadí.
3. další Akcezískáte, když vyberete:
-
Odkaz na jiné místo: otevře propojený prostor služby SharePoint.
-
Přehrát zvuk: přehraje připojený zvukový soubor.
-
Odkaz na stránku nebo položku: otevře propojenou adresu URL (například stránku SharePointu nebo veřejný web).
4. (volitelné) zadejte Popis.
5. Pokud chcete vyzkoušet akce, vyberte Uložit jako koncept nebo publikovat.










