Přidání kroků
Pomocí kroků můžete rozdělovat větší úkoly v menších, více napadnutelných částech.
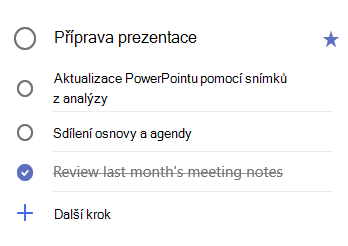
Přidání kroku:
-
Kliknutím nebo klepnutím na úkol otevřete podrobné zobrazení, vyberte + Přidat kroka začněte psát další krok.
-
Až skončíte, vyberte Enter na klávesnici, abyste mohli uložit a zavřít.
Abyste měli přehled o sledování, čítač pod názvy jednotlivých úkolů zobrazuje celkový počet kroků, které úkol obsahuje, a kolik bylo dosud dokončeno.
Přidat důležitost
Přidávejte svým úkolům prioritu tak, že ukazujete své důležité úkoly v jednotlivých seznamech. Po hvězdičkou můžete zobrazit všechny úkoly s prioritou v seznamu důležité inteligentní seznamy. Jednotlivé seznamy můžete také řadit podle důležitosti, aby se hvězdičkou úkoly automaticky přesunuly na začátek seznamu.
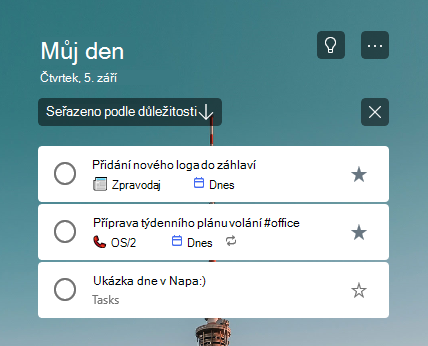
Přidání poznámek
Pokud máte nějaké další informace, které byste chtěli přidat do úkolu, můžete Přidat poznámku. Vyberte úkol, abyste otevřeli podrobné zobrazení, klepněte nebo klikněte na poznámku a vyberte ho. Po výběru můžete zadat další informace. Po dokončení vyberte Uložit nebo Hotovo.
Přidání značek
Uspořádejte své úkoly do různých seznamů přidáním hashtagů (například #work nebo #school) do názvů úkolů. Značky můžete přidávat při vytváření nebo úpravách úkolů.
Všechny úkoly, poznámky a kroky, které mají značku sdílet, můžete rychle zobrazit tak, že je vyberete nebo vyhledáte na panelu Hledat.
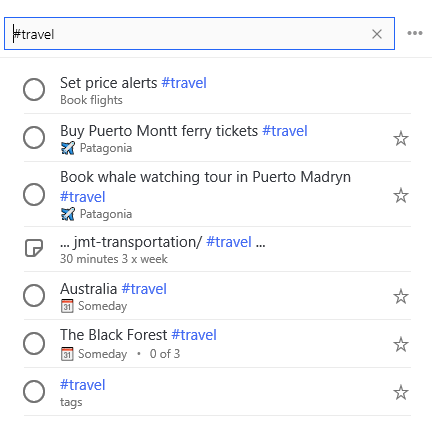
Přidání poznámek
Pokud máte nějaké další informace, které byste chtěli přidat do úkolu, můžete Přidat poznámku. Vyberte úkol, abyste otevřeli podrobné zobrazení, klepněte nebo klikněte na poznámku a vyberte ho. Po výběru můžete zadat další informace. Po dokončení vyberte Uložit nebo Hotovo.
Pokud chcete, můžete v poznámkách vytvořit číslovaný seznam nebo použít tučné písmo, kurzívu nebo podtržení.
Klávesové zkratky
|
Akce |
Stiskněte |
|---|---|
|
Použití formátování tučným písmem u textu |
Ctrl+B |
|
Použití formátování kurzívou u textu |
Ctrl+I |
|
Použití formátování podtržením u textu |
Ctrl+U |
Tato možnost je aktuálně k dispozici pouze pro web.
Přidání kategorií
Pokud používáte Outlook a chcete uspořádat úkoly, můžete je zařadit do kategorií a zobrazit je ve svých seznamech. Úkoly můžete kategorizovat se stejnou sadou kategorií, kterou používáte v Outlooku.
Pokud chcete k úkolu přiřadit kategorii, vyberte úkol, vyberte vybrat kategoriia vyberte kategorii, kterou chcete použít. Úkolu můžete přiřadit několik kategorií.
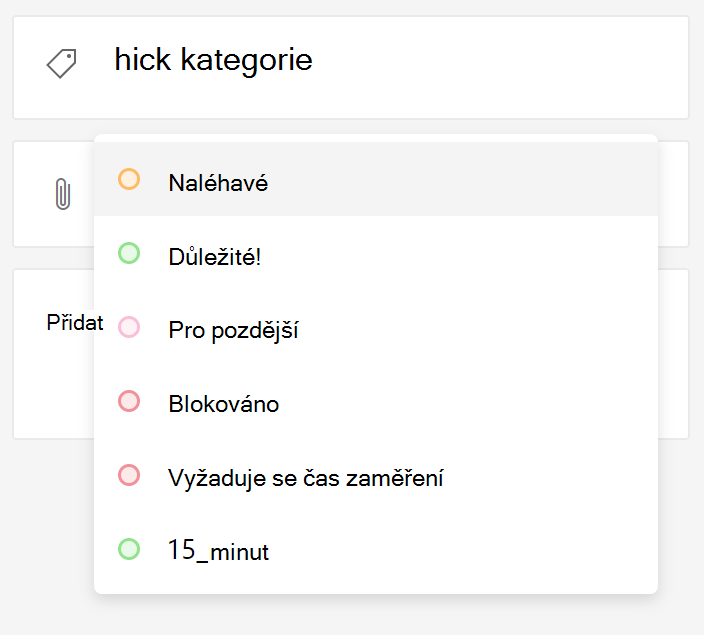
Zobrazí se všechny kategorie, které jste použili u úkolu v zobrazení seznamu.

Pokud chcete kategorii odebrat, vyberte X na popisku kategorie, nebo přesuňte kurzor na výběr kategorie a odstraňte ho.

V Outlooku můžete vytvářet nové kategorie. Přečtěte si další informace o vytváření a úpravách kategorií v Outlooku.
Kategorie úkolů z e-mailu s příznakem
Úkoly vytvořené z e-mailu, které jste označili příznakem nebo po 27th, bude mít 2020 stejné kategorie jako u e-mailu, který jste označili. Tyto kategorie se synchronizují mezi úkoly a e-mailem, takže je třeba změnit kategorii na jednom místě, aby byla aktualizována v druhé.
Úkoly vytvořené z e-mailu, které jste označili příznakem před duben 27th, 2020 se nebude aktualizovat, aby zobrazovaly kategorie jejich zdrojového e-mail Můžete je aktualizovat pomocí kategorií jejich zdrojového e-mailu, a to tak, že zrušíte označení příznaku a označíte jejich zdrojový e-mail. Pokud přiřadíte nové kategorie v této funkci, budou přepsány kategorie pro e-maily s odkazem na úkol.










