Data v buňkách se dají zvýraznit přidáním nebo změnou barvy nebo vzorku pozadí buněk pomocí možnosti Barva výplně. Jak na to:
-
Vyberte buňky, které chcete zvýraznit.
Tipy:
-
Pokud chcete použít jinou barvu pozadí u celého listu, klikněte na tlačítko Vybrat vše. Tím dojde ke skrytí mřížky, ale čitelnost listu můžete zlepšit zobrazením ohraničení kolem všech buněk.
-

-
-
Klikněte na Domů > šipku vedle možnosti Barva výplně

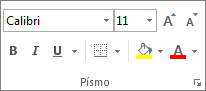
-
Vyberte požadovanou barvu v části Barvy motivu nebo Standardní barvy.
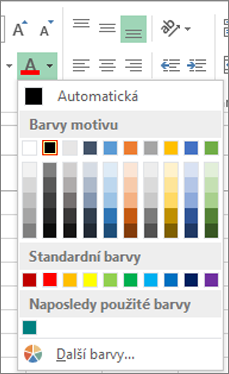
Pokud chcete použít vlastní barvu, klikněte na Další barvy a v dialogovém okně Barvy vyberte požadovanou barvu.
Tip: Pokud chcete použít naposledy vybranou barvu, stačí kliknout na Barva výplně

Použití vzorku nebo efektů výplně
Pokud chcete něco víc než jenom výplň plnou barvou, zkuste použít vzorek nebo efekty výplně.
-
Vyberte buňku nebo oblast buněk, kterou chcete formátovat.
-
Klikněte na Domů > ikona pro otevření dialogu Formát buněk nebo stiskněte Ctrl+Shift+F.
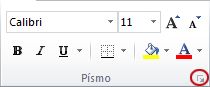
-
Na kartě Výplň v části Barva pozadí vyberte požadovanou barvu.
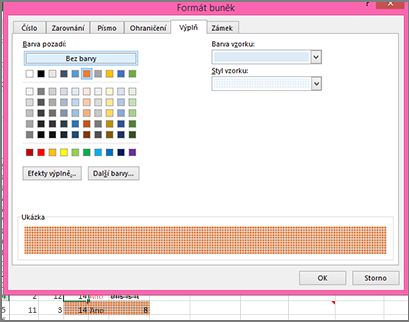
-
Pokud chcete použít vzorek se dvěma barvami, vyberte barvu v poli Barva vzorku a potom vzorek v poli Styl vzorku.
Pokud chcete použít vzorek se zvláštními efekty, klikněte na Efekty výplně a vyberte požadované možnosti.
Tip: V poli Ukázka si můžete prohlédnout náhled vybraného pozadí, vzorku a efektů výplně.
Odebrání barev, vzorků nebo efektů výplně buněk
Pokud chcete odebrat z buněk barvy pozadí, vzorky nebo efekty výplně, vyberte tyto buňky. Potom klikněte na Domů > šipka u možnosti Barva výplně a vyberte Bez výplně.
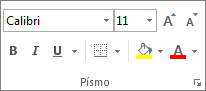
Tisk barev, vzorků nebo efektů výplně buněk barevně
Jestliže je v možnostech tisku nastavená možnost Černobíle nebo Koncept (záměrně nebo proto, že se režim konceptu zapnul automaticky kvůli tomu, že sešit obsahuje rozsáhlé nebo složité listy a grafy), buňky se nevytisknou barevně. Tady je postup, jak to opravit:
-
Klikněte na Rozložení stránky > ikona pro otevření dialogového okna Vzhled stránky.

-
Na kartě List v části Tisk zrušte zaškrtnutí políček Černobíle a Koncept.
Poznámka: Pokud se list nezobrazuje barevně, může to být způsobené tím, že pracujete v režimu vysokého kontrastu. Jestliže se barvy nezobrazují v náhledu před tiskem, může to být způsobené tím, že není vybraná barevná tiskárna.
Když chcete zvýraznit text nebo čísla, aby byla tato data zřetelnější, zkuste v buňce nebo oblasti buněk změnit barvu písma nebo přidat barvu pozadí. Třeba takto:
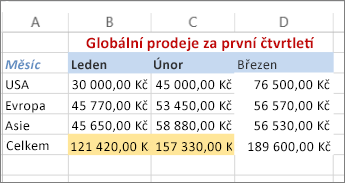
-
Vyberte Buňka nebo Oblast buněk, do které chcete přidat barvu výplně.
-
Na kartě Domů klikněte na Barva výplně a vyberte požadovanou barvu.
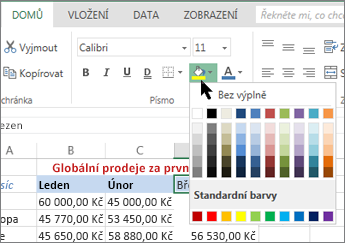
Poznámka: Efekty výplně vzorku pro barvy pozadí nejsou k dispozici pro Excel pro web. Pokud použijete nějaké efekty z desktopové aplikace Excel, v prohlížeči se nezobrazí.
Odebrání barvy výplně
Pokud se rozhodnete, že nechcete mít barvu výplně hned po přidání, stačí kliknout na Zpět.
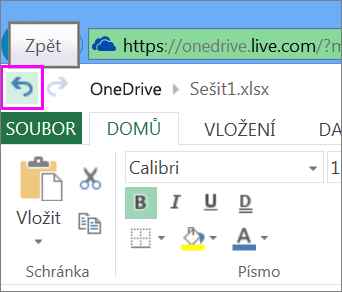
Pokud byste chtěli barvu výplně odebrat později, vyberte buňku nebo oblast buněk, kterou chcete změnit, a klikněte na Vymazat > Vymazat formátování.
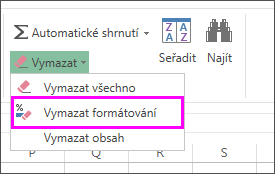
Potřebujete další pomoc?
Kdykoli se můžete zeptat odborníka z komunity Excel Tech nebo získat podporu v komunitách.










