Obsah ve svém prostoru SharePoint z webů, které umožňují vkládání (třeba z YouTube nebo Bing map). U mnoha z nich můžete pro obsah použít webovou adresu webu nebo vložit kód, který web poskytuje.
Poznámky:
-
Některé funkce se postupně zavádí organizacím, které se rozhodly přihlásit k programu pro cílenou verzi. To znamená, že tuto funkci ještě nevidíte nebo může vypadat jinak, než je popsáno v článcích nápovědy.
-
Vložený obsah se v prostoru zobrazuje jako miniatura, která načte celý obsah pro vkládání HTML v režimu inspekce. Uživatelé, kteří používají náhlavní soupravu VR, uvidí jenom miniaturu.
-
Pokud ještě nejste v režimu úprav, vyberte Upravit v pravém horním rohu prostoru.
-
Na plátně vyberte ikonu + v kroužku.
-
Vyberte Vložit.
-
Kliknutím umístěte webovou část kamkoli do struktury (podlaží).
-
Na panelu vlastností zadejte adresu URL nebo značku html iframe. Další informace o tom, jak to udělat, najdete v části Použití adresy webu nebo kódu provložení v tomto článku.
-
Pokud chcete buď zadat konkrétní miniaturu, kterou chcete použít v 3D prostoru, nebo automaticky vybraná miniatura není dostupná, vyberte Vlastní obrázek. Pak vyberte obrázek. Výběrem možnosti Použít průhlednost v obrázku zobrazíte vlastní obrázek bez backplate a povolíte průhlednost.


-
(Volitelné) Vyberte, jestli chcete změnit velikost stránky. Určuje, jestli bude iframe používat veškeré dostupné místo na obrazovce nebo zda bude odpovídat poměru stran miniatury.
Poznámka: Pokud se vložený obsah zobrazuje s černým ohraničením, ujistěte se, že je toto nastavení povolené.
-
(Volitelné) Vyberte předvolby pro vzhled obrázku:
-Hloubka panelu za obrázkem
-Rohový poloměr -
Vyberte a zadejte Alternativní text miniatury zobrazené v prostoru.
-
(Volitelné) Pokud chcete, aby se pod obrázkem objevilo pódium, vyberte Zobrazit stupně vítězů. Pokud chcete nastavit vzdálenost mezi obrázkem a stupněm vítězů, použijte posuvník Výška od stupně vítězů.
-
Uložte ho jako koncept nebo Publikovat a pak zkontrolujte webovou část, abyste potvrdili, že se vložený obsah HTML načte podle potřeby.
Poznámky:
-
Pokud podokno vlastností nevidíte, klikněte na Upravit webovou

-
Odkazy na obsah fungují jenom pro weby, které poskytují konkrétní službu pro vkládání obsahu pomocí odkazů. Pokud odkaz nefunguje pro obsah, který chcete vložit, zkuste místo toho použít kód pro vložení.
Použití adresy webu nebo vložení kódu pomocí SharePoint vložit webovou část
Webová část Pro vložení podporuje širokou škálu obsahu, kterou můžete zadat pomocí kódu pro vložení nebo adresy webu. Obsah může zahrnovat videa z YouTube, Bing mapy, Office dokumenty, jako jsou PowerPoint, Microsoft Forms nebo Microsoft PowerApps.
Poznámka: U některých obsahu nebude k dispozici automaticky vygenerovaná miniatura. Pokud se webová část načte s indikátorem upozornění, jak je znázorněno tady, vyberte možnost Vlastní obrázek a zvolte obrázek.
Zobrazení obsahu pomocí adresy webu
Obsah z některých webů můžete vložit zkopírováním a vložením webové adresy webu pro obsah do webové části Vložit.
-
Zkopírujte odkaz na vložený obsah, který chcete použít. Pokud to chcete udělat, přejděte na web s obsahem, který chcete vložit. Někde poblíž obsahu se obvykle zobrazí tlačítko sdílet nebo odkaz. Klikněte na něj a zkopírujte adresu odkazu.

V podokně vlastností webové části Vložit vložte webovou adresu, kterou jste zkopíroval(a) dříve, do pole Adresa webu nebo kód pro vložení.
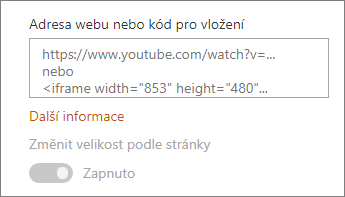
Zobrazení obsahu pomocí kódu pro vložení
Kód pro vložení je seznam konkrétních pokynů z webu, které popisují, jak zobrazit tento obsah na jiné stránce. Mnoho webů nabízí na svých stránkách kódy pro vložení, které můžete kopírovat a vkládat. Obvykle uvidíte tlačítko s popiskem Kód pro vložení nebo </>. Tím se otevře textové pole s nějakým kódem.
Když třeba kliknete na tlačítko Sdílet pro video ve Vimeo, zobrazí se kód pro vložení v dialogovém okně pro sdílení.
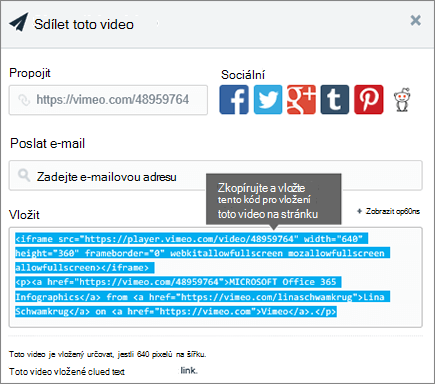
Pokud chcete použít kód pro vložení, proveďte toto:
-
Zkopírujte kód pro vložení (pokud je k dispozici) pro obsah, který chcete použít. Pokud to chcete udělat, přejděte na web s obsahem, který chcete vložit. Někde poblíž obsahu se obvykle zobrazí tlačítko Nebo odkaz Sdílet nebo tlačítko označené kódem pro vložení nebo</>. Tím se otevře textové pole s nějakým kódem, který je podobný obrázku z výše uvedeného webu Vimeo.
-
V podokně vlastností webové části Vložit vložte kód pro vložení do pole Adresa webu nebo kód pro vložení.
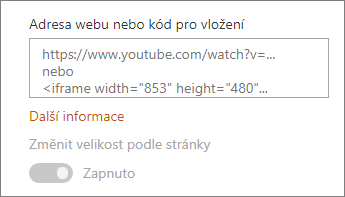
Řešení potíží
Tady jsou nejčastější důvody, proč vkládání nemusí fungovat:
-
Kód pro vložení musí být založený na prvku iframe (to znamená, že začíná a končí <značky> iframe). Kód pro vložení, který <skript> značky, není podporovaný.
-
Vložených používejte jenom zabezpečené weby. Zkontrolujte, jestli adresa URL webu začíná https.
-
Ne všechny weby umožňují vkládat jejich stránky, takže je možná nebudete moct vložit, i když jsou zabezpečené a používají kód pro vložení založený na iframe. Pokud máte problémy, podívejte se na web a podívejte se, jestli umožňují vkládání.
-
Správci kolekce webů můžou určit, jestli můžou uživatelé vkládat obsah z externích webů. Pokud přispěvatelům nepomáhou obsah vložit, může se zobrazit chybová zpráva s upozorněním, že vkládání obsahu z tohoto webu není povolené. Podívejte se na správce nebo článek nápovědy Povolení nebo omezení možnosti vkládání obsahu na SharePoint stránkách.










