Ohraničení nebo název ve výkresu Visia je stejně jako stránka pozadí. Při prohlížení výkresu se zobrazí ohraničení nebo název, ale upravujete ho odděleně od diagramu popředí.
-
Klikněte na návrh > ohraničení & apotom klikněte na styl, který chcete použít. Ohraničení se zobrazuje jako stránka na pozadí a většinou má název jako Pozadí_aplikace_Visio-1.
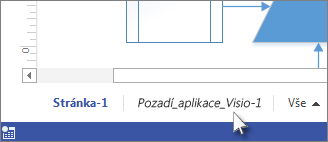
Tip: Pokud na stejnou stránku výkresu přidáte ohraničení a jedno nebo více pozadí, Visio je zkombinuje do stejné stránky pozadí.
-
Pokud chcete upravit stránku pozadí s názvem nebo ohraničením, klikněte na její kartu stránky. Poklikejte na libovolnou oblast textu a proveďte změny. Pokud chcete některou z oblastí odstranit, kliknutím ji vyberte a stiskněte klávesu Delete.
Pomocí karty Návrh můžete změnit barvy na stránce ohraničení nebo nadpisu.Poznámka: Pokud u ohraničení nebo titulní stránky použijete jiný motiv nebo barevnou variantu, stejný motiv nebo varianta se automaticky použije na stránku výkresu, ke které ohraničení nebo název patří.
-
Pokud chcete dokončit úpravy stránky pozadí, klikněte na kartu stránky jiné stránky výkresu. Na stránku s nadpisem a ohraničením nemá vliv žádná změna, kterou na jiných stránkách změníte.
Tip: Pokud chcete, aby pole s nadpisem zadávat data výkresu, jako je měřítko, autor nebo sledování revizí, použijte obrazec ze vzorníku Razítko místo stránky pozadí. Najděte ho v okně Obrazce – klikněte na Další obrazce > Visio Extra > title blocks.
Přidání ohraničení nebo názvu na více stránek
Stránky ohraničení nebo nadpisů fungují nejlépe, když se na každou stránku výkresu použijí jednotlivě, i když chcete mít na každé stránce stejné ohraničení.
Když více stránek výkresu sdílí stránku ohraničení nebo pozadí, stránka pozadí převezme velikost největší stránky výkresu, která ji používá. Pokud tedy všechny stránky výkresu, které používají ohraničení, nemají stejnou velikost, můžou se ohraničení zdát neodpovídající velikosti některých stránek výkresu.
Pokud k tomu dojde, odeberte stránku ohraničení a pak přiřaďte nové ohraničení. Jak na to:
-
Klikněte na Návrh > Ohraničení a názvy > Žádný název a ohraničení.
-
Klikněte na Návrh > Ohraničení a názvy a potom klikněte na požadovaný styl ohraničení.
Poznámka: Pokud do výkresu přidáte stránku, bude automaticky sdílet ohraničení nebo pozadí, které jste u výkresu použili jako poslední. To znamená, že ohraničení bude správně odpovídat novým stránkám na popředí, dokud budou všechny přidané stránky, které ho sdílí, stejné velikosti. Po přidání a vytváření stránek popředí je vhodné zkontrolovat každé ohraničení a názvy.










