Pomocí tlačítka Akce můžete v prezentaci provést nějakou akci , například přejít na další nebo konkrétní snímek, spustit aplikaci nebo přehrát videoklip. Tlačítko akce můžete nastavit dvěma základními kroky:
-
Nejprve vyberete tlačítko akce v galerii Obrazce .
-
Pak přiřadíte akci, ke které dojde, když (během prezentace) kliknete na obrazec nebo na něj nasměrujete myší.
Myšlenka je taková, že když prezentaci předvádíte, můžete kliknutím na tlačítko akce nebo na ni nasměrovat ukazatel myši:
-
Přejděte na konkrétní snímek, jinou PowerPoint prezentaci nebo webovou stránku.
-
Spustit program
-
Spustit Makro
-
Přehrát zvuk
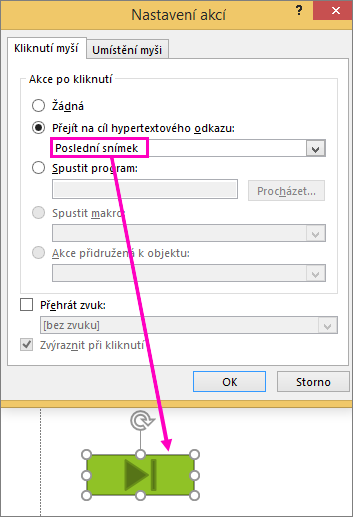
Vložení tlačítka akce na snímek
Mezi příklady předdefinovaných obrazců tlačítek akcí v galerii Obrazce patří šipky vpravo a doleva (běžně známé symboly pro přechod na další, předchozí, první a poslední snímek), přehrávání videí nebo zvuků a další:
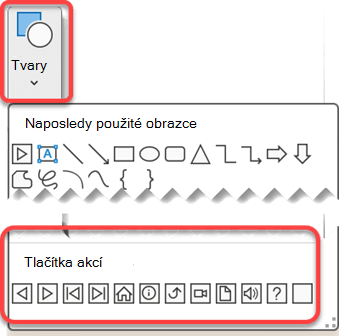
-
Na kartě Vložení vyberte Obrazce a potom v části Tlačítka akcí v dolní části nabídky klikněte na obrazec tlačítka, který chcete přidat.
-
Na plátně snímku klikněte na přetažení a nakreslete obrazec tlačítka.
-
Nechte dialogové okno Nastavení akcí otevřené a přejděte k dalšímu postupu.
Přiřazení akce
Pokud chcete, aby k akci došlo po kliknutí na tlačítko akce, proveďte následující kroky na kartě Kliknutí myší v dialogovém okně.
Pokud chcete, aby k akci došlo, když je tlačítko akce jednoduše nasměrovaná, proveďte následující kroky na kartě Myši v dialogovém okně.
-
Pokud chcete zvolit akci, která se provede, když kliknete nebo přesunete ukazatel myši na tlačítko akce, udělejte jednu z těchto věcí:
-
Zvolte Hypertextový odkaz na a pak vyberte cíl (například další snímek, předchozí snímek, poslední snímek nebo jiný PowerPoint prezentaci), na který má akce hypertextového odkazu přejít.
Poznámka: Pokud chcete vytvořit odkaz na soubor vytvořený jiným programem, například souborem Word nebo Excel, klikněte v seznamu Hypertextový odkaz na na položku Jiný soubor.
-
Pokud chcete použít obrazec bez přiřazené akce, vyberte Žádná.
-
Vyberte Spustit program, klikněte na tlačítko Procházet a pak vyberte požadovaný program.
-
Klikněte na Spustit makro a pak vyberte požadované makro.
Nastavení Spustit makro je dostupné jenom v případě, že prezentace už makro obsahuje, a když prezentaci uložíte, musíte ji uložit jako prezentaci s podporou maker v PowerPointu. (Další informace o makrech najdete v tématu Spuštění makra.)
-
Jestliže chcete, aby obrazec vybraný jako tlačítko akce prováděl určitou akci, klikněte na položku Akce přidružená k objektu a vyberte požadovanou akci.
Nastavení akce Objekt jsou k dispozici pouze v případě, že prezentace obsahuje Objekt OLE.
-
Chcete-li přehrát zvuk, zaškrtněte políčko Přehrát zvuk a vyberte požadovaný zvuk.
-
-
Po dokončení výběru akce vyberte OK.
-
Pokud chcete otestovat akci, kterou jste vybrali, zvolte Prezentace > Z aktuálního snímku a otevřete prezentaci v prezentaci, abyste mohli kliknout na tlačítko akce.
Přidání obrázku a přiřazení akce
-
Na kartě Vložení vyberte ve skupině Ilustracemožnost Obrázek. (Pokud chcete přidat obrázek SmartArt, vyberte SmartArt.)
-
V dialogovém okně Vložit obrázek vyhledejte obrázek, který chcete přidat, a potom klikněte na Vložit.
Poznámka: U obrázků SmartArt můžete akci přiřadit jenom k textu v obrazci, ale ne k jednotlivým obrazcům v obrázku SmartArt.
-
Klikněte na přidaný obrázek a potom na kartě Vložení klikněte ve skupině Odkazy na Akce.
-
V dialogovém okně Nastavení akcí proveďte některý z následujících kroků:
-
Pokud chcete zvolit, jak se má obrázek chovat, když na něj kliknete v zobrazení prezentace, klikněte na kartu Kliknutí myší.
-
Pokud chcete zvolit, jak se má obrázek chovat, když na něj v zobrazení prezentace umístíte ukazatel myši, klikněte na kartu Umístění myši.
-
-
Pokud chcete zvolit akci, která se provede, když kliknete nebo přesunete ukazatel myši na obrázek, udělejte jednu z těchto věcí:
-
Chcete-li použít obrazec bez přiřazené akce, vyberte možnost Žádná.
-
Chcete-li přidat hypertextový odkaz, klikněte na možnost Přejít na cíl hypertextového odkazu a vyberte cíl (například následující snímek, předchozí snímek, poslední snímek nebo jiná prezentace aplikace PowerPoint), na který bude akce odkazovat.
-
Pokud chcete přidat odkaz na soubor vytvořený jinou aplikací, třeba na soubor aplikace Microsoft Office Word nebo Microsoft Office Excel, vyberte v seznamu Přejít na cíl hypertextového odkazu položku Jiný soubor.
-
Chcete-li spustit program, klikněte na možnost Spustit program, klikněte na tlačítko Procházet a pak vyberte požadovaný program.
-
Pokud chcete spustit Makro, klikněte na možnost Spustit makro a pak vyberte požadované makro.
-
Pokud má obrázek nebo klipart provést jinou akci, než jaká je uvedena na seznamu, klikněte na Akce přidružená k objektu a vyberte požadovanou akci.
Poznámka: Nastavení Akce přidružená k objektu je k dispozici, pouze pokud prezentace obsahuje objekt OLE.
-
Chcete-li přehrát zvuk, zaškrtněte políčko Přehrát zvuk a vyberte požadovaný zvuk.
-










