Aby vaše video bylo poutavější, přidejte průzkum, hlasování nebo kvíz pomocí Microsoft Forms. Do videí, která vlastníte, můžete přidávat formuláře, zobrazovat odpovědi a sdílet souhrnný odkaz, který zobrazuje odpovědi a skóre v Microsoft Forms.
Mezi běžné použití patří shromažďování zpětné vazby, průzkumů nebo hlasování pro radnici generálního ředitele nebo schůzky s celou rukou, kvízy pro překlopené videa ve třídě a hodnocení znalostí pro školicí videa zaměstnanců.
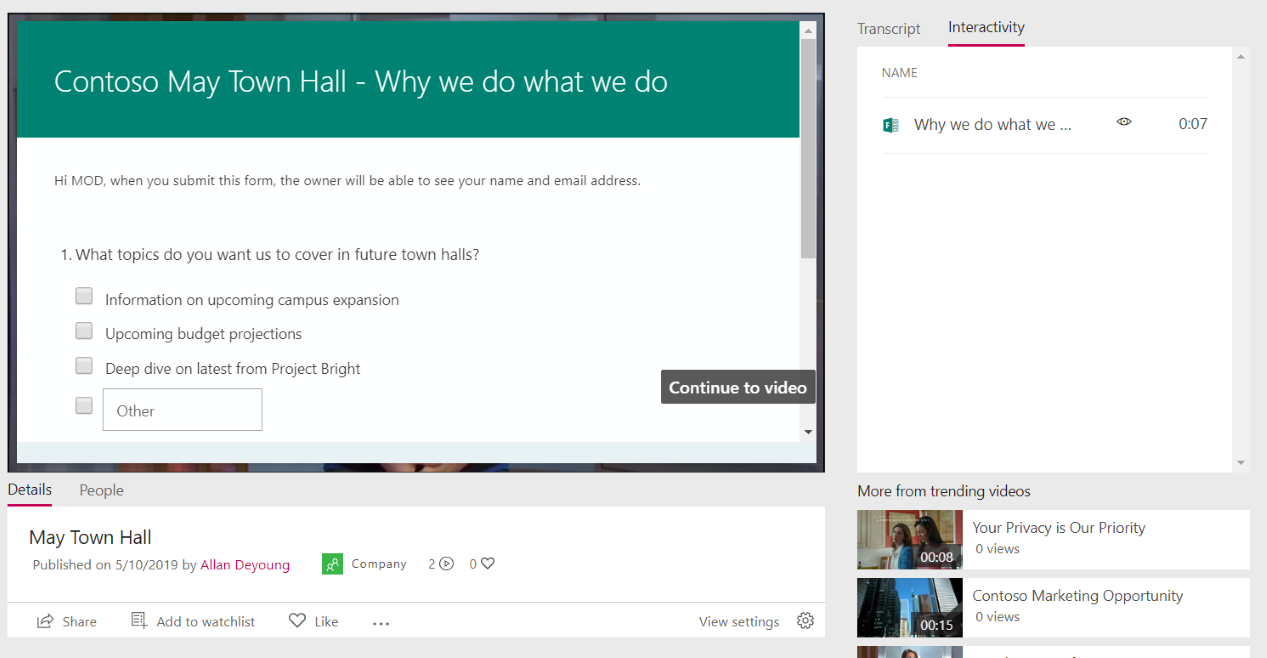
Přidání formuláře do videa
-
Ve Streamu klikněte v nabídce Můj obsah na Videa a vyberte video.
-
Na kartě Interactivity (Interaktivita) klikněte na Add new (Přidat nový).
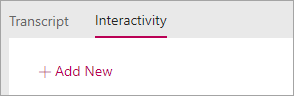
-
Pokud chcete formulář vytvořit ve Formulářích, klikněte na popis vedle položky Adresa URL formuláře a potom klikněte na Přejít na Microsoft Forms
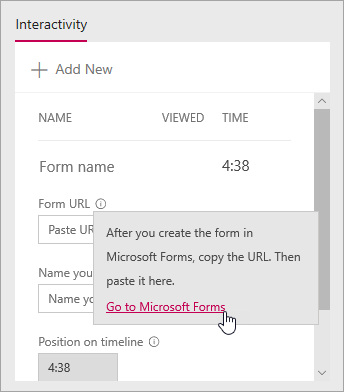
Formulář se otevře na nové kartě prohlížeče.
-
Na nové kartě prohlížeče zobrazující formuláře vytvořte nový formulář:
-
Pokud používáte Microsoft Forms poprvé, klikněte na Začínáme, přihlaste se a potom klikněte na Vytvořit nový formulář.
-
Pokud jste už formuláře používali, vyberte Nový formulář nebo Nový kvíz.
-
-
Vytvořte formulář tak, že mu dáte název, přidáte otázky, vyberete motiv a vyberete nastavení, jako je přizpůsobení děkovné zprávy a získání e-mailového oznámení o odpovědích.
Nápovědu k vytvoření formuláře najdete v tématech Vytvoření nového formuláře, Vytvoření nového kvízu a Formátování formuláře.
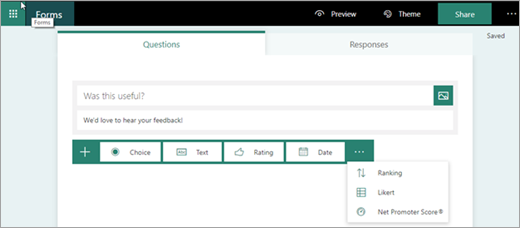
-
Až budete hotovi s vytvářením formuláře (formulář se automaticky uloží), klikněte na Sdílet a potom klikněte na Kopírovat a zkopírujte adresu URL formuláře.
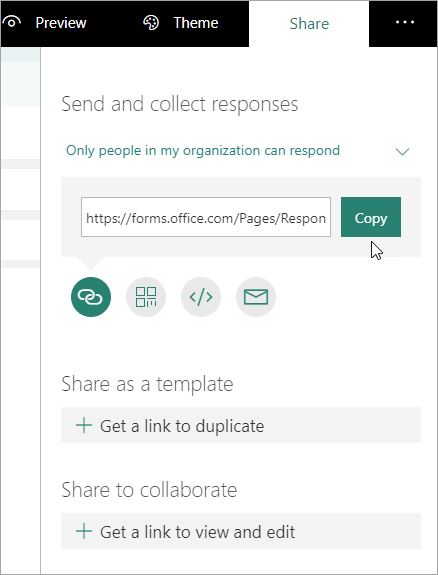
-
Vraťte se na kartu prohlížeče s videem streamu a vložte adresu URL, kterou jste právě zkopírovali, do textového pole Adresa URL formuláře .
-
Pojmenujte formulář. Ve službě Stream můžete použít jiný název než ve Formulářích.
-
Ověřte, že máte formulář ve videu na správném místě. Toto nastavení upravíte přetažením hlavy přehrávání do nového umístění.
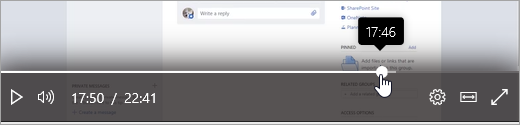
-
Klikněte na Přidat na časovou osu.
Na kartě Interactivity (Interaktivita) se zobrazuje nový formulář.

Kontrola a sdílení odpovědí na formulář
-
Ve Formulářích klikněte v horní části stránky na Formuláře a přejděte tak na domovskou stránku Formuláře.
-
Na kartě Moje formuláře vyberte formulář.
-
Klikněte na kartu Odpovědi .
Další informace o zobrazení odpovědí najdete v tématech Kontrola výsledků formuláře nebo Kontrola výsledků kvízu.
-
Publikování souhrnných informací:
-
Klikněte na ikonu Další

-
Pokud chcete získat adresu URL, klikněte na Kopírovat.
-
Sdílet tento odkaz s lidmi, kteří potřebují zobrazit výsledky
-
Změna názvu nebo umístění formuláře ve videu
Po dokončení vytváření formuláře ve službě Stream nemůžete změnit jeho název ani umístění na časové ose. Pokud je potřebujete změnit, odstraňte formulář ve službě Stream a pak ve službě Stream vytvořte nový formulář, který odkazuje na existující formulář ve Formulářích.
-
Klikněte na kartu Interaktivita pro video. Na časové ose se zobrazí seznam všech formulářů a jejich umístění.
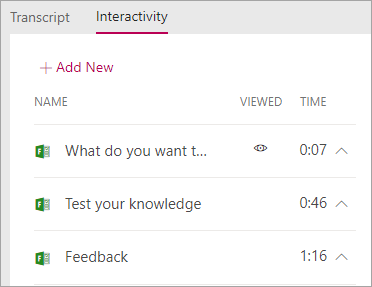
-
Pokud chcete formulář ve službě Stream odstranit, klikněte na šipku vedle času přechodu na formulář, klikněte na Odstranit formulář a potom v potvrzovací dialogovém okně klikněte na Odstranit.
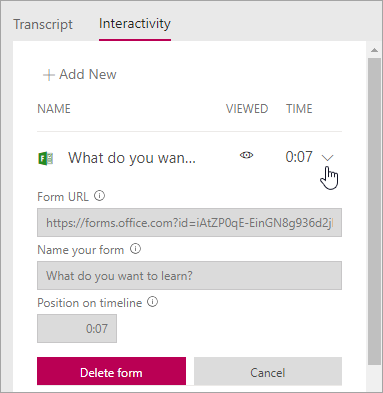
-
Postupujte podle pokynů v tématu Přidání formuláře do videa pomocí existujícího formuláře v Microsoft Forms.
Změna otázek nebo nastavení formulářů ve Formulářích
Do formuláře se můžete vrátit v Microsoft Forms a udělat v něm změny. Kromě změny obsahu můžete také upravit nastavení, jako je přidání data zahájení nebo vypršení platnosti. Další informace o nastavení najdete v tématu Úprava nastavení formuláře nebo kvízu.










