Pokud chcete, aby se zobrazoval seznam hodnot, ze kterých si uživatelé můžou vybírat, přidejte do listu seznam.

Přidání seznamu do listu
-
Vytvořte seznam položek, které se mají zobrazovat v seznamu, jako na tomto obrázku.
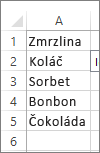
-
Klikněte na Vývojář > Vložit.
Poznámka: Pokud karta Vývojář není zobrazená, klikněte na Soubor > Možnosti > Přizpůsobit pás karet. V seznamu Hlavní karty zaškrtněte políčko Vývojář a klikněte na OK.
-
V části Ovládací prvky formuláře klikněte na Seznam (ovládací prvek formuláře).
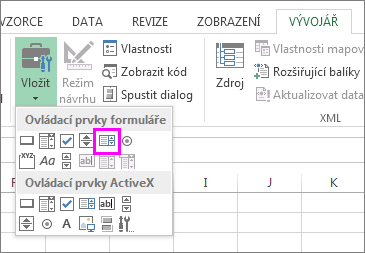
-
Klikněte na buňku, ve které chcete seznam vytvořit.
-
Klikněte na Vlastnosti > Ovládací prvky a nastavte požadované vlastnosti:
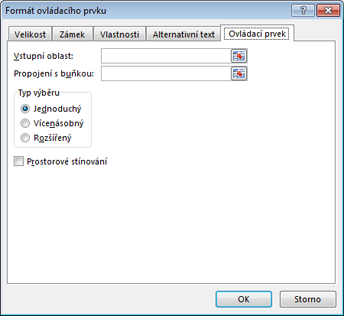
-
Do pole Vstupní oblast zadejte oblast buněk obsahující seznam hodnot.
Poznámka: Pokud chcete, aby se v seznamu zobrazovalo víc položek, můžete změnit velikost písma textu v seznamu.
-
Do pole Propojení s buňkou zadejte odkaz na buňku.
Tip: Zvolená buňka bude obsahovat číslo přidružené k položce vybrané v seznamu a toto číslo můžete použít ve vzorci k vrácení skutečné položky ze vstupní oblasti.
-
V části Typ výběru zvolte položku Jednoduchý a klikněte na OK.
Poznámka: Pokud pro seznam chcete použít možnosti Vícenásobný nebo Rozšířený, zvažte použití ovládacího prvku ActiveX.
-
Přidání pole se seznamem do listu
Zadávání dat můžete uživatelům usnadnit tím, že je necháte vybrat hodnotu v poli se seznamem. Pole se seznamem kombinuje textové pole se seznamem a vytváří rozevírací seznam.
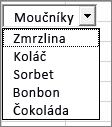
Pole se seznamem můžete vložit buď jako ovládací prvek formuláře, nebo jako ovládací prvek ActiveX. Pokud chcete vytvořit pole se seznamem umožňující uživateli upravit text v textovém poli, zvažte použití ovládacího prvku ActiveX Pole se seznamem. Ovládací prvek ActiveX Pole se seznamem je všestranněji využitelný, protože umožňuje nastavit vlastnosti písma, aby se text snadněji četl na přiblíženém nebo oddáleném listu, a je možné ho naprogramovat tak, aby se zobrazoval v buňkách se seznamem ověření dat.
-
Vyberte na listu sloupec, který můžete skrýt, a vytvořte seznam s jednou hodnotou v každé buňce.
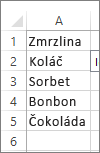
Poznámka: Seznam můžete v sešitu vytvořit i na jiném listu.
-
Klikněte na Vývojář > Vložit.
Poznámka: Pokud karta Vývojář není zobrazená, klikněte na Soubor > Možnosti > Přizpůsobit pás karet. V seznamu Hlavní karty zaškrtněte políčko Vývojář a klikněte na OK.
-
Vyberte typ pole se seznamem, který chcete přidat:
-
V části Ovládací prvky formuláře klikněte na Pole se seznamem (ovládací prvek formuláře).
NEBO
-
V části Ovládací prvky ActiveX klikněte na Pole se seznamem (ovládací prvek ActiveX).
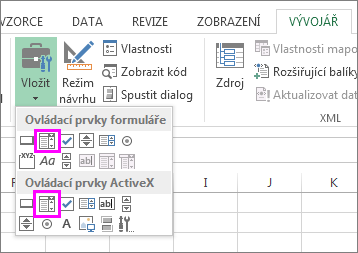
-
-
Klikněte na buňku, ve které chcete přidat pole se seznamem, a tažením pole nakreslete.
Tipy:
-
Pokud chcete změnit velikost pole, najeďte myší na jeden z úchytů pro změnu velikosti a táhněte za okraj ovládacího prvku, dokud nedosáhnete potřebné výšky nebo šířky.
-
Pokud chcete pole se seznamem přesunout na jiné místo v listu, vyberte ho a přetáhněte na jiné místo.
Formátování pole se seznamem (ovládací prvek formuláře)
-
Klikněte pravým tlačítkem na pole se seznamem a vyberte Formát ovládacího prvku.
-
Klikněte na Ovládací prvky a nastavte následující možnosti:
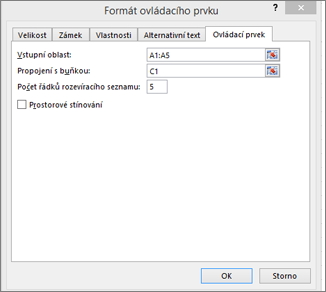
-
Vstupní oblast: Zadejte oblast buněk obsahující seznam položek.
-
Propojení s buňkou: Pole se seznamem je možné propojit s buňkou, ve které se pak zobrazí pořadové číslo položky vybrané ze seznamu. Zadejte číslo buňky, ve které se má zobrazovat číslo položky.
Například se v buňce C1 zobrazí hodnota 3, pokud zvolíte položku Šerbet, protože je to třetí položka v seznamu.
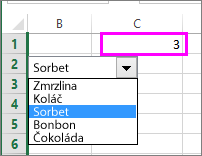
Tip: Pomocí funkce INDEX můžete místo čísla položky zobrazit její název. V našem příkladu je pole se seznamem propojené do buňky B1 a oblast buněk pro seznam je A1:A2. Pokud zadáte následující vzorec do buňky C1:=INDEX(A1:A5;B1), tak se po vybrání v seznamu zobrazí položka Šerbet v buňce C1.
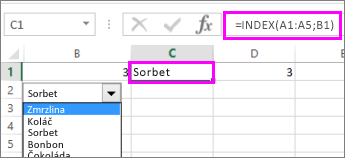
-
Počet řádků rozevíracího seznamu: Počet řádků, které se mají zobrazit po kliknutí na šipku dolů. Pokud například seznam obsahuje 10 položek a nechcete v něm posouvat, můžete výchozí hodnotu změnit na 10. Pokud zadáte číslo, které je menší než počet položek v seznamu, zobrazí se posuvník.
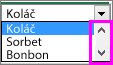
-
-
Klikněte na OK.
Formátování pole se seznamem (ovládací prvek ActiveX)
-
Klikněte na Vývojář > Režim návrhu.
-
Klikněte pravým tlačítkem na pole se seznamem a vyberte Vlastnosti, v okně klikněte na Alphabetic a podle potřeby změňte nastavení jednotlivých vlastností.
Tady je postup, jak nastavit vlastnosti pole se seznamem, aby vypadalo jako na tomto obrázku:

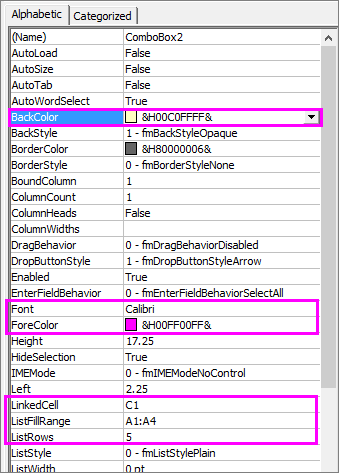
Nastavovaná vlastnost
Postup
Barva výplně
Klikněte na BackColor > šipka dolů > Pallete a vyberte barvu.
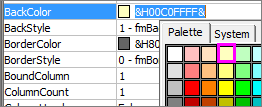
Typ, styl nebo velikost písma
Klikněte na Font > tlačítko ... a vyberte typ, velikost nebo styl písma.
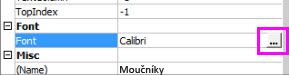
Barva písma
Klikněte na ForeColor > šipka dolů > Pallete a vyberte barvu.
Propojení buňky, aby zobrazovala položku vybranou v seznamu
Klikněte na LinkedCell.
Propojení pole se seznamem a seznamu položek
Klikněte na pole vedle ListFillRange a zadejte oblast buněk se seznamem položek.
Změna počtu zobrazených položek seznamu
Klikněte na ListRows a zadejte, kolik položek se má zobrazovat.
-
Zavřete okno Vlastnosti a klikněte na Režim návrháře.
-
Po dokončení formátování můžete kliknout pravým tlačítkem na sloupec se seznamem a vybrat Skrýt.
Potřebujete další pomoc?
Kdykoli se můžete zeptat odborníka z komunity Excel Tech nebo získat podporu v komunitách.
Viz také
Přehled formulářů, ovládacích prvků formulářů a ovládacích prvků ActiveX na listu
Přidání zaškrtávacího políčka nebo přepínače (ovládací prvky formuláře)










