Poznámka: Tento článek svou práci splnil a brzy zmizí. Abychom předešli strastem s hláškou „Stránka nebyla nalezena“, odebíráme odkazy, o kterých víme. Pokud jste na tuto stránku vytvořili nějaké odkazy, odeberte je prosím. Společně tak zajistíme lepší orientaci na webu.
Víceúrovňový seznam (nebo seznam osnova), jako například jedna úroveň, může být odrážka nebo číslovaný – ale s přídavkem bonusu, který se dá kombinovat o číslech, písmenech a odrážekch. Nové styly pro víceúrovňové seznamy můžete vytvářet tím, že si přizpůsobíte styl, barvu a zarovnání odrážek, písmen a čísel. Jakmile si je přizpůsobíte, můžete tato nastavení uložit jako styl a znovu je použít.
Vytvoření víceúrovňového seznamu
-
Na kartě Domů klikněte ve skupině odstavec na možnost víceúrovňový seznam

-
Klikněte na formát seznamu.
-
Zadejte seznam. Za každou položkou stiskněte RETURN.
-
Pokud chcete přesunout číslovanou položku osnovy na příslušnou úroveň číslování, proveďte jednu z těchto věcí:
Co chcete udělat
Klikněte na jakékoli místo v položce a udělejte toto
Snížení úrovně položky na nižší úroveň číslování
Na kartě Home (Domů) klikněte v části Paragraph (Odstavec) na Increase Indent (Zvětšit odsazení)

Tip: Pokud chcete odsazení zvětšit pomocí klávesnice, přesuňte místo vložení na začátek položky seznamu a stiskněte klávesu TAB.
Propagace položky na vyšší úroveň číslování
Na kartě Home (Domů) klikněte v části Paragraph (Odstavec) na Decrease Indent (Zmenšit odsazení)

Tip: Pokud chcete odsazení zmenšit pomocí klávesnice, přesuňte místo vložení na začátek položky seznamu a stiskněte SHIFT+TAB.
Vytvoření nového stylu víceúrovňového seznamu
-
Vyberte víceúrovňový seznam, u kterého chcete změnit vzhled.
-
Na kartě Domů klikněte na šipku vedle položky Víceúrovňový seznam a potom na Definovat nový víceúrovňový seznam.
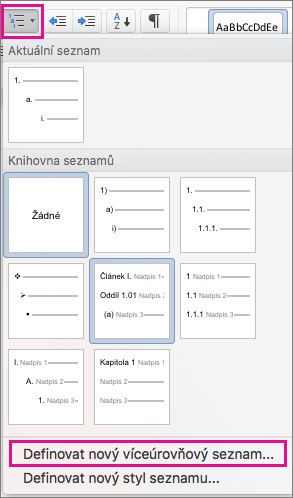
-
Kliknutím na šipku v levém dolním rohu rozbalte dialogové okno, kde uvidíte všechny možnosti.

-
V části Úroveň klikněte na úroveň seznamu, kterou chcete upravit. Ve výchozím nastavení je zaškrtnutá možnost 1.
-
Pokud chcete přidat k odrážkám pomlčku, závorky nebo jinou hodnotu, zadejte je do pole Zadejte formát čísel. Můžete například zadat (1), pokud chcete čísla zobrazovat v závorkách, nebo (A), pokud chcete v závorkách zobrazovat písmena.
-
Pokud chcete změnit velikost písma, styl a barvu, klikněte na Písmo a zvolte požadovaná nastavení na kartě Písmo nebo na kartě Upřesnit:
-
Na kartě Písmo změňte písmo odrážek, styl, velikost, barvu, styl podtržení, barvu podtržení a efekty.
-
Na kartě Upřesnit změňte proložení znaků a pokročilé typografické funkce.
-
-
Pokud chcete změnit styl, klikněte na šipku vedle položky Styl číslování pro tuto úroveň a zvolte čísla, písmena nebo jiný chronologický formát. V poli Začít od zvolte číslo, písmeno nebo odrážku, jimiž chcete seznam začít. Výchozí hodnota pro čísla je 1.
Poznámka: Pokud chcete po určité úrovni začít číslovat zase od začátku, zaškrtněte políčko Číslovat od začátku po (v dolní části dialogového okna) a zvolte v seznamu požadovanou úroveň.
-
Pokud chcete u víceúrovňového seznamu vynutit arabské číslování, zaškrtněte políčko Arabské číslování.
-
Pokud chcete u jednotlivých úrovní zobrazit čísla vyšších úrovní, v poli Zahrnout číslo úrovně z určete, která čísla úrovní zahrnout.
-
Pokud chcete změnit zarovnání číslování, klikněte v části Umístění číslování na Vlevo, Na střed, nebo Vpravo. V části Zarovnat na zadejte hodnotu, od které má začít zarovnání (například 0,5").
-
V části Umístění textu v poli Odsadit na vyberte místo, kam chcete text odsadit. Pokud chcete přidat zarážku tabulátoru, zadejte umístění tabulátoru v poli Přidat tabulátor na.
-
Po dokončení úprav možností formátování pro úrovně ve vašem víceúrovňovém seznamu zadejte název seznamu do pole Název seznamu polí. Tento název se zobrazí všude, kde uvidíte pole ListNum.
-
V položce Za číslo přidat znak zadejte hodnotu, která má následovat za jednotlivými odrážkami, kliknutím na volbu Znak tabulátoru, Mezera, nebo Nic. Pokud jste vybrali Znak tabulátoru, zaškrtněte Přidat tabulátor na a zadejte požadovanou hodnotu.
-
Pokud chcete použít stávající styl ve Wordu pro každou úroveň v seznamu, zvolte styl v části Propojit úroveň na styl.
-
V části Změny použít na určete, kde chcete použít změny, kliknutím na Celý seznam, Od tohoto místa dále, nebo Vybraný text.
-
Kliknutím na OK styl uložte.
Vytvoření víceúrovňového seznamu
-
Na kartě Home (Domů) klikněte v části Paragraph (Odstavec) na Multilevel list (Víceúrovňový seznam)

-
Zadejte seznam. Za každou položkou stiskněte RETURN.
-
Pokud chcete přesunout číslovanou položku osnovy na příslušnou úroveň číslování, proveďte jednu z těchto věcí:
Co chcete udělat
Klikněte na jakékoli místo v položce a udělejte toto
Snížení úrovně položky na nižší úroveň číslování
Na kartě Home (Domů) klikněte v části Paragraph (Odstavec) na Increase Indent (Zvětšit odsazení)

Tip: Pokud chcete odsazení zvětšit pomocí klávesnice, přesuňte místo vložení na začátek položky seznamu a stiskněte klávesu TAB.
Propagace položky na vyšší úroveň číslování
Na kartě Home (Domů) klikněte v části Paragraph (Odstavec) na Decrease Indent (Zmenšit odsazení)

Tip: Pokud chcete odsazení zmenšit pomocí klávesnice, přesuňte místo vložení na začátek položky seznamu a stiskněte SHIFT+TAB.
Vytvoření nového stylu víceúrovňového seznamu
-
Klikněte na položku v seznamu, pro který chcete změnit formátování.
Poznámka: Pokud v číslovaném seznamu osnovy změníte formátování jedné položky, projeví se tato změna u všech položek dané úrovně.
-
Na kartě Home (Domů) klikněte v části Paragraph (Odstavec) na Multilevel list (Víceúrovňový seznam)

-
Kliknutím na šipku v levém dolním rohu rozbalte dialogové okno, kde uvidíte všechny možnosti.
-
V části Úroveň klikněte na úroveň seznamu, kterou chcete upravit. Ve výchozím nastavení je zaškrtnutá možnost 1.
-
Pokud chcete odrážky připojit pomlčkou, závorkou nebo jinou hodnotou, zadejte ji do pole formát čísla . Můžete například zadat (1), pokud chcete čísla zobrazovat v závorkách, nebo (A), pokud chcete v závorkách zobrazovat písmena.
-
Pokud chcete změnit velikost písma, styl a barvu, klikněte na Písmo a zvolte požadovaná nastavení na kartě Písmo nebo na kartě Upřesnit:
-
Na kartě Písmo změňte písmo odrážek, styl, velikost, barvu, styl podtržení, barvu podtržení a efekty.
-
Na kartě Upřesnit změňte proložení znaků a pokročilé typografické funkce.
-
-
Pokud chcete změnit styl, klikněte na šipku vedle možnosti styl číslování a vyberte čísla, písmena nebo jiný chronologický formát. V poli Začít od zvolte číslo, písmeno nebo odrážku, jimiž chcete seznam začít. Výchozí hodnota pro čísla je 1.
Poznámka: Pokud chcete začít číslovat po určité úrovni, zaškrtněte políčko restartovat číslování po (v dolní části dialogového okna) a zvolte úroveň v seznamu.
-
Pokud chcete na víceúrovňový seznam vynutit právní styl, zaškrtněte políčko číslovat právní styl .
-
Pokud chcete zobrazit čísla vyšší úrovně s každou úrovní, zadejte na předchozí číslo, která čísla úrovní chcete zahrnout.
-
Chcete-li změnit zarovnání čísla, klikněte v části umístění nebo umístění odrážkyna položku vlevo, na střednebo vpravo. V části Zarovnat na zadejte hodnotu, od které má začít zarovnání (například 0,5").
-
V části umístění textuv poli odsazení od vyberte místo, kde chcete text odsadit. Pokud chcete přidat zarážku tabulátoru, zadejte umístění tabulátoru v poli Přidat tabulátor na.
-
Po dokončení úprav možností formátování pro úrovně ve vašem víceúrovňovém seznamu zadejte název seznamu do pole Název seznamu polí. Tento název se zobrazí všude, kde uvidíte pole ListNum.
-
V položce Za číslo přidat znak zadejte hodnotu, která má následovat za jednotlivými odrážkami, kliknutím na volbu Znak tabulátoru, Mezera, nebo Nic. Pokud jste vybrali Znak tabulátoru, zaškrtněte Přidat tabulátor na a zadejte požadovanou hodnotu.
-
Pokud chcete použít stávající styl ve Wordu pro každou úroveň v seznamu, zvolte styl v části Propojit úroveň na styl.
-
V části použít změny prozvolte, kde chcete změny použít kliknutím na celý seznam, Tento bod dopředunebo aktuální odstavec.
-
Kliknutím na OK styl uložte.










