V Outlooku je možné obrázky přidat do formuláře kontaktu nebo do Elektronická vizitka. To vám pomůže dát tvář ke jménu nebo rychle přiřadit logo kontaktu společnosti.
Pokud odesílatel i příjemce používají Outlook, zobrazí se v e-mailových zprávách obrázek kontaktu, když odesílatel přidá fotku kontaktu. Obrázek se zobrazí v Záhlaví zprávy otevřené zprávy a v záhlaví zprávy.
Pokud chcete přidat, odebrat nebo změnit obrázek kontaktu, přepněte do složky Kontakty a upravte kontakt.
Postup změny vlastní fotky v Outlooku najdete v tématu Změna fotky.
Poznámka: Přidané fotky uvidíte jenom ve svém počítači.
-
Na navigačním panelu klikněte na Lidé.

-
Najděte kontakt, který chcete upravit. Pokud chcete kontakty filtrovat, můžete zadat jméno kontaktu do pole Hledat v horní části složky kontakty.
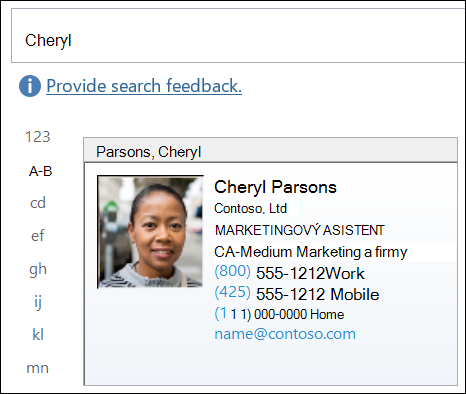
-
Poklikáním kontakt otevřete.
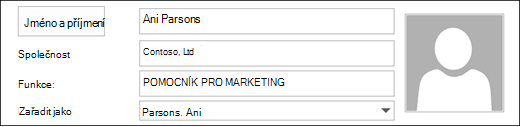
-
Poklikejte na obrázek kontaktu nebo zástupný obrázek zobrazený pro kontakty bez obrázku.
Vyhledejte obrázek kontaktu, vyberte obrázek a klikněte na OK.
Tip: V Outlooku můžete použít tyto formáty souborů: .jpg, .png, .gif, .bmp nebo .tif.
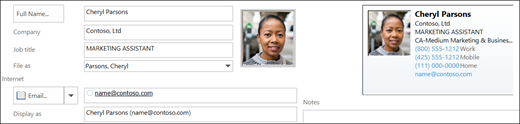
-
Uložte a zavřete kontakt.
-
Na navigačním panelu klikněte na Lidé.

-
Najděte kontakt, který chcete upravit. Pokud chcete kontakty filtrovat, můžete zadat jméno kontaktu do pole Hledat v horní části složky kontakty.
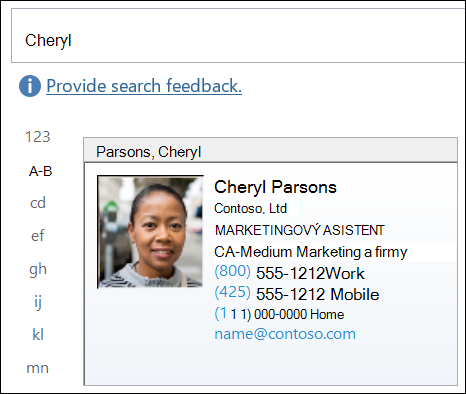
-
Poklikáním kontakt otevřete.
-
Klikněte pravým tlačítkem na aktuální fotku kontaktu.
Vyberte Změnit obrázek nebo Odebrat obrázek.
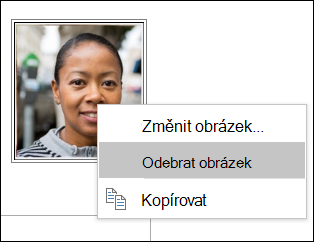
-
Uložte a zavřete kontakt.










