Pokud je Office na vašem novém počítači s Windows 10 předinstalovaný a odinstalujete ho dřív, než může provést počáteční aktualizaci, můžou zůstat v nabídce Start zástupci aplikací Office. Může se zdát, že Office je pořád nainstalovaný, i když není. K odebrání nežádoucích zástupců máte tyto možnosti:
1. možnost: Úplná odinstalace Office pomocí nástroje Easy Fix
-
Vybráním tlačítka níže stáhněte a nainstalujte nástroj pro odinstalaci Office.
-
Podle níže uvedených kroků pro svůj prohlížeč stáhněte nástroj pro odinstalaci.
Tip: Stažení a instalace nástroje může trvat několik minut. Po dokončení instalace se otevře okno pro odinstalaci produktů Office.
Microsoft Edge nebo Chrome
-
V levém dolním nebo pravém horním rohu klikněte pravým tlačítkem na SetupProd_OffScrub.exe > Otevřít.
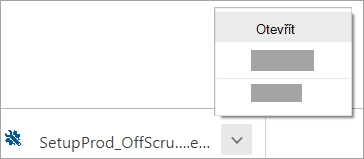
Microsoft Edge (starší) nebo Internet Explorer
-
V dolní části okna prohlížeče výběrem tlačítka Spustit spusťte soubor SetupProd_OffScrub.exe.

Firefox
-
V místním okně vyberte Uložit soubor a pak v pravém horním rohu okna prohlížeče vyberte šipku a v seznamu stažených souborů > SetupProd_OffScrub.exe.
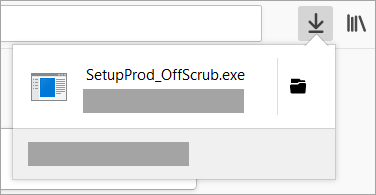
-
-
Vyberte verzi, kterou chcete odinstalovat, a potom vyberte Další.
-
Postupujte podle pokynů na zbývajících obrazovkách a po zobrazení výzvy restartujte počítač.
Po restartování počítače se nástroj pro odinstalaci automaticky znovu otevře, aby dokončil poslední krok procesu odinstalace. Postupujte podle zbývajících pokynů.
-
Vyberte kroky pro verzi Office, kterou chcete nainstalovat nebo přeinstalovat. Zavřete nástroj pro odinstalaci.
2. možnost: Ruční odstranění zástupců
Pokud chcete zástupce Office, který zůstal po odinstalaci, odebrat ručně, najděte ho v nabídce Start a klikněte na něj. V tomto příkladu odebereme zástupce Wordu 2016:
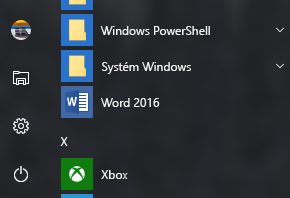
Zobrazí se dialogové okno s dotazem, jestli chcete zástupce odstranit. Zvolte Ano.
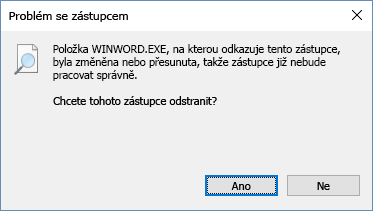
Najděte ostatní zástupce Office a odeberte je stejným postupem.











