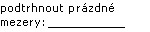Podtržení slov a mezer mezi nimi
Nejrychlejší způsob, jak podtrhnout text, je stisknout ctrl+u a začít psát. Pokud chcete podtržení ukončit, stiskněte znovu kombinaci kláves Ctrl+U.
Text a mezery můžete podtrhnout několika dalšími způsoby.
|
V tomto článku |
Příklad |
|---|---|
|
Podtržení slov a mezer mezi nimi |
|
|
|
|
|
text bez podtržení |
-
Vyberte text, který chcete podtrhnout.
-
Přejděte na Domů > Podtržení. Nebo stiskněte Ctrl+U.
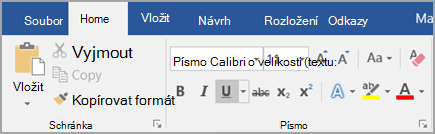
Podtržení slov, ale ne mezer mezi nimi
-
Vyberte text, který chcete podtrhnout.
-
Přejděte na Domů a vyberte ikonu pro otevření dialogového okna Písmo

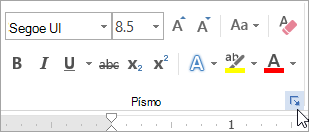
-
Přejděte na Písmo a v rozevíracím seznamu Styl podtržení vyberte Pouze slova.
Změna stylu a barvy podtržení
-
Vyberte text, který chcete podtrhnout.
-
Přejděte na Domů a vyberte ikonu pro otevření dialogového okna Písmo

Tip: Můžete také použít klávesovou zkratku Ctrl+D.
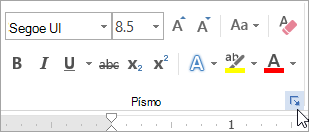
-
Pomocí rozevíracího seznamu Styl podtržení vyberte styl podtržení.
Pomocí rozevíracího seznamu Barva podtržení můžete změnit barvu čáry.
Použití dvojitého podtržení
-
Vyberte text, který chcete podtrhnout.
-
Přejděte na Domů a vyberte ikonu pro otevření dialogového okna Písmo

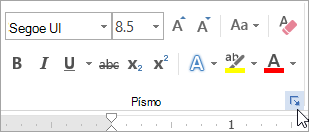
-
V rozevíracím seznamu Styl podtržení vyberte dvojité podtržení.
Podtržení prázdných mezer
Prázdné mezery můžete podtrhnout stisknutím shift+spojovníku (-), ale podtržení je obtížné zarovnávat – například pokud vytváříte vyplňovací formulář. Pokud je také zapnutá možnost Automatický formát pro změnu znaků podtržítka na čáry ohraničení, stisknutím kombinace kláves Shift+spojovník (-) třikrát nebo vícekrát za sebou vznikne čára, která rozšíří šířku odstavce, což nemusí být to, co chcete.
Lepší způsob, jak podtrhnout prázdné mezery pro tištěný dokument, je použít klávesu Tab a použít formátování podtržení u znaků tabulátoru.
Pokud chcete vytvořit podtržení v online formuláři, vložte buňky tabulky se zapnutým dolním okrajem.
Podtržení prázdných mezer pro tištěný dokument
Pokud chcete u tištěného dokumentu podtrhnout prázdné mezery, použijte klávesu Tab a u znaků tabulátoru použijte formátování podtržení.
-
Přejděte na Domů > Zobrazit/skrýt ¶ abyste viděli značky označující mezery a zarážky tabulátoru.
-
Stiskněte klávesu Tab.
-
Vyberte znaky tabulátoru, které chcete podtrhnout. Znak tabulátoru vypadá jako malá šipka.
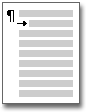
-
Udělejte jednu z těchto věcí:
-
Stisknutím kombinace kláves Ctrl+you použijete jednoduché podtržení.
-
Pokud chcete použít jiný styl podtržení, přejděte na Domů a vyberte ikonu pro otevření dialogového okna Písmo

Vyberte Styl podtržení a zvolte jiný styl podtržení.
-
Podtržení prázdných míst pro online dokument
Pokud chcete vytvořit podtržení v online dokumentu nebo formuláři, vložte buňku tabulky se zapnutým dolním okrajem. Tato metoda zajišťuje, že když někdo zadá na řádek, zůstane řádek na místě.
-
Klikněte nebo klepněte na místo, kam chcete vložit prázdné podtržení.
-
Přejděte na Vložení > tabulky.
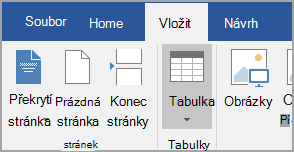
-
Výběrem levého horního pole vložte tabulku 1x1.
Pokud chcete před podtržení přidat úvodní text, například jméno nebo číslo sociálního pojištění, vložte tabulku 2x1.
Pokud chcete změnit délku čáry, přesuňte ukazatel myši na konec tabulky, dokud se nezmění na ukazatel změny velikosti

-
Klikněte nebo klepněte na tabulku (nebo do druhé buňky tabulky, pokud jste vytvořili tabulku 2x1).
-
Zobrazí se Nástroje tabulky . Na kartě Návrh vyberte Ohraničení > Ohraničení a stínování.
-
V části Nastavení vyberte Žádné.
-
V části Styl vyberte požadovaný typ čáry, barvu a šířku.
-
V diagramu v části Náhled klikněte nebo klepněte mezi značky dolního okraje a přidejte dolní ohraničení. Ujistěte se, že se zobrazuje jenom dolní řádek.
Poznámka: Pokud dáváte přednost zobrazení tabulky bez světle šedé mřížky, které se netisknou, vyberte tabulku, přejděte na Rozložení vedle karty Návrh tabulky a vyberte Zobrazit mřížku.
Pokud jste místo pro úvodní text použili tabulku 2x1, můžete text zadat před řádek.
Odebrat podtržení
Pokud chcete ze slov a mezer odebrat jednoduché podtržení, vyberte podtržený text a stiskněte Ctrl+U.
Pokud chcete odebrat další styly podtržení, stiskněte dvakrát ctrl+U.