Pokud chcete na obálce uvést svou adresu jako zpáteční, můžete ji nastavit ještě předtím, než začnete s obálkou pracovat.
Až budete mít obálku nastavenou požadovaným způsobem, můžete ji vytisknout a také uložit pro pozdější použití.
V tomto článku
Nastavení zpáteční adresy
-
Spusťte Word.
-
Klikněte na kartu Soubor.
-
Klikněte na položku Možnosti.
-
Klikněte na možnost Upřesnit.
-
Posuňte se dolů a v části Obecné zadejte do pole Poštovní adresa svoji zpáteční adresu.
Poznámka: Word adresu uloží, abyste ji mohli kdykoliv přidat jako zpáteční adresu na obálku, štítek nebo do jiného dokumentu.
-
Klikněte na tlačítko OK.
Kontrola možností tisku
Než vytisknete sadu obálek, můžete zkontrolovat, jestli máte správně nastavené možnosti tisku.
-
Na kartě Korespondence klikněte ve skupině Vytvořit na Obálky.

-
Klikněte na Možnosti a pak na kartu Možnosti pro obálky.
-
V poli Velikost obálky klikněte na požadovanou velikost obálky. Jestliže žádná z možností neodpovídá velikosti obálky, přejděte na konec seznamu, klikněte na položku Vlastní velikost a zadejte rozměry obálky do polí Šířka a Výška.
-
Klikněte na kartu Možnosti tisku.
Ovladač tiskárny řekne Wordu, jakým způsobem je potřeba obálku podat, a tato informace se zobrazí na kartě Možnosti tisku v dialogovém okně Možnosti pro obálky.
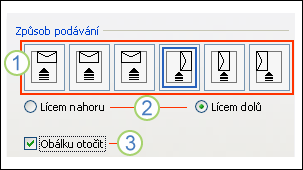
1. Způsob podání obálky určuje její pozici (vpravo, uprostřed, vlevo) a to, jestli je natočená delší nebo kratší hranou.
2. Obálka může směřovat lícem nahoru, nebo lícem dolů. Lícová strana je ta, na které je vytištěná adresa.
3. Pokud se obálka podává nejprve kratší hranou, možná ji budete muset otočit, aby text na líci nebyl vytištěný vzhůru nohama.
Obálka na následujícím obrázku je umístěná vpravo, lícem dolů, klopou nahoru a podává se kratší hranou, takže všechno odpovídá nastavení ve výše zobrazeném dialogovém okně..
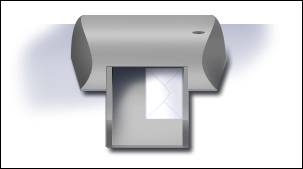
-
Vložte obálku tak, jak ukazuje dialogové okno.
-
Klikněte na tlačítko OK.
-
Do pole Adresa příjemce zadejte zkušební text a pak kliknutím na Tisk obálku vytiskněte.
-
Zkontrolujte, jestli se obálka vytiskla správně.
-
Jestli se obálka nevytiskla správně, udělejte jednu z těchto věcí:
-
Pokud máte k dispozici materiály o své tiskárně, pokuste se v nich najít informace o tom, jak do ní vkládat obálky.
-
Aktualizujte ovladač tiskárny.
-
Vraťte se na kartu Možnosti tisku v dialogovém okně Možnosti pro obálky a upravte nastavení. Znovu obálku vytiskněte. Tento postup opakujte, dokud nenajdete konfiguraci tisku, která zajistí požadované výsledky.
-
Vytvoření a tisk nebo uložení obálky
-
Na kartě Korespondence klikněte ve skupině Vytvořit na Obálky.

-
Do pole Adresa příjemce zadejte požadovanou poštovní adresu.
Pokud chcete použít adresu v elektronickém adresáři nainstalovaném v počítači, klikněte na Vložit adresu

-
Pokud chcete zformátovat text, vyberte ho, klikněte na něj pravým tlačítkem a v místní nabídce klikněte na Písmo.
-
Do pole Zpáteční adresa zadejte zpáteční adresu, nebo použijte předem nakonfigurované údaje.
Pokud chcete použít adresu v elektronickém adresáři nainstalovaném v počítači, klikněte na Vložit adresu

-
Jestli chcete zpáteční adresu uložit, abyste ji mohli v budoucnu použít, ale nechcete ji tisknout na aktuální obálku, zaškrtněte políčko Vynechat.
-
Pokud máte přístup k elektronické známce, například pokud jste si ji koupili přes internetovou službu, můžete ji přidat na obálku.
Postup
-
Zaškrtněte políčko Přidat elektronickou známku.
Pokud nemáte nainstalovaný program pro elektronické známky, Microsoft Word zobrazí výzvu k jeho instalaci a nabídne připojení k webu Office.com. Tam najdete další informace a odkazy na jiné weby, které nabízejí elektronické známky.
-
Pokud chcete nastavit možnosti pro programy s elektronickými známkami, které máte nainstalované na počítači, klikněte na Vlastnosti el. známky.
-
-
Proveďte některou z následujících akcí:
-
Pokud chcete vytisknout obálku, aniž byste ji uložili pro další použití, vložte ji do tiskárny, jak ukazuje pole Podávání, a pak klikněte na Tisk.
-
Pokud chcete uložit obálku pro opakované použití, klikněte na Přidat do dokumentu, potom na kartu Soubor, následně na Uložit jako a zadejte název dokumentu.
Word přidá obálku k aktuálnímu dokumentu jako stránku 1. Pokud chcete, do zbývající části dokumentu můžete zadat obsah dopisu, který se automaticky uloží s obálkou.
Když chcete obálku vytisknout, vložte ji do tiskárny tak, jak ukazuje pole Podávání na kartě Možnosti tisku v dialogovém okně Možnosti pro obálky, a pak klikněte na Tisk.
-











