Filtrování je užitečný způsob, jak zobrazit jenom data, která chcete zobrazit v databázích Accessu. Filtry můžete použít k zobrazení konkrétních záznamů ve formuláři, sestavě, dotazu nebo datovém listu nebo k tisku pouze určitých záznamů ze sestavy, tabulky nebo dotazu. Použitím filtru můžete omezit data v zobrazení, aniž byste změnili návrh podkladového objektu.
V tomto článku
Jak jsou filtry užitečné
Vzhledem k tomu, že zobrazení, které se zobrazí po použití filtru, obsahuje pouze záznamy s vybranými hodnotami, zůstávají zbývající data skrytá, dokud filtr nesmažete.
Poznámka: Sloupce v datových listech a ovládací prvky ve formulářích a sestavách, které jsou vázané na výrazy, nepodporují filtrování.
Existuje několik typů filtrů a některé z nich se dají snadno použít a odebrat. Access obsahuje některé běžné filtry, které jsou součástí každého zobrazení. Dostupnost příkazů filtru závisí na typu a hodnotách pole.
Pokud chcete například zobrazit záznamy lidí, jejichž narozeniny spadají do určitého měsíce, klikněte na sloupec Datum narození , na kartě Domů ve skupině Seřadit & Filtr klikněte na Filtr, pak v dialogovém okně klikněte na Filtry kalendářních dat a vyberte požadované období data.
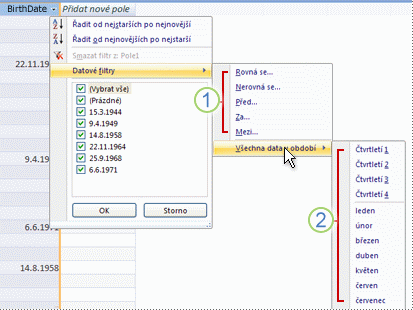
1. Filtry, které máte k dispozici, závisí na datovém typu ve vybraném sloupci.
2. Filtr Všechna data v období ignoruje část dne a roku hodnot kalendářních dat.
V tomto filtrovaném zobrazení uvidíte jenom záznamy, ve kterých je část pole Datum narození nastavená na duben.
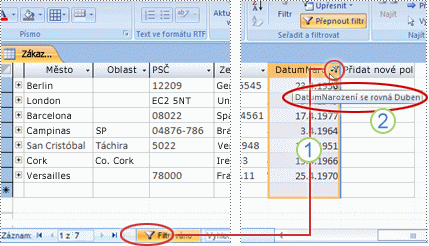
1. Ikona filtru v záhlaví sloupce a panelu navigátoru záznamů označuje, že aktuální zobrazení je filtrováno ve sloupci Datum narození.
2. Když v zobrazení datový list najedete myší na záhlaví sloupce, zobrazí se aktuální kritérium filtru.
Poznámka: Když použijete filtr na sloupec, který už je filtrovaný, předchozí filtr se automaticky odebere. I když pro pole najednou může platit jenom jeden filtr, pro každé pole v zobrazení můžete zadat jiný filtr.
Pokud například chcete zobrazit jména kontaktů, které žijí ve Spojeném království, jejichž narozeniny spadají do dubna, můžete vyfiltrovat tabulku Kontakty v poli Země a také v poli Datum narození. Při filtrování více polí v jednom zobrazení se filtry zkombinují pomocí operátoru AND, například takto:
CountryRegion = UK AND month of BirthDate = April
Pokud se chcete vrátit k nefiltrované zobrazení: Odeberte filtry. Odebráním filtru se dočasně odebere ze zobrazení, abyste mohli přepnout zpět do původního nefiltrovaného zobrazení.
Pokud chcete přepínat mezi filtrovaným a nefiltrovaným zobrazením: Ve skupině Seřadit & Filtr na kartě Domů klikněte na Přepnout filtr.
Trvalé odebrání filtru ze zobrazení: Vymažte filtr. Informace o vymazání filtrů najdete v části Vymazání filtru.
Nastavení filtru zůstane v platnosti, dokud objekt nezavřete, i když přepnete do jiného zobrazení objektu. Jinými slovy, pokud filtrujete formulář v zobrazení Datový list, nastavení filtru bude nadále platit, i když přepnete do formulářového zobrazení nebo zobrazení rozložení, a zůstane v platnosti, dokud formulář nezavřete. Pokud uložíte objekt během použití filtru, bude k dispozici při příštím otevření objektu. Další informace o uložení filtru najdete v části Uložení filtru v tomto článku.
Výběr a použití typu filtru
Pro datový typ si můžete vybrat z několika připravených filtrů. Tyto filtry jsou dostupné jako příkazy nabídky v následujících zobrazeních: Datový list, Formulář, Sestava a Rozložení. Kromě těchto filtrů můžete také filtrovat formulář nebo datový list vyplněním formuláře (označovaného jako Filtrovat podle formuláře).
Pokud chcete větší flexibilitu a umíte psát výrazy, můžete vytvořit vlastní filtry pomocí možností na kartě Filtrovat dokument.
Vyberte si z následujících typů filtrů:
Běžné filtry: Filtrování konkrétních hodnot nebo rozsahu hodnot.
Filtrovat podle výběru: Filtrováním zobrazení Datový list můžete filtrovat všechny řádky v tabulce, které obsahují hodnotu, která odpovídá vybrané hodnotě v řádku.
Filtrovat podle formuláře: Filtrování podle několika polí ve formuláři nebo datovém listu nebo pokud se pokoušíte najít konkrétní záznam.
Rozšířený filtr: Pokud chcete filtrovat, zadejte, kde definujete vlastní kritéria filtru.
Poznámka: Pokud příkazy filtru nevidíte v žádném ze zobrazení, návrhář formuláře nebo databáze pravděpodobně filtrování zakázal. Pokud potřebujete další pomoc, obraťte se na návrháře.
Běžné filtry
Kromě polí objektů OLE a polí, která zobrazují počítané hodnoty, nabízejí všechny typy polí společné filtry. Seznam dostupných filtrů závisí na datovém typu a hodnotách vybraného pole.
Klikněte pravým tlačítkem myši na pole, které chcete filtrovat. Pokud chcete filtrovat podle více sloupců nebo ovládacích prvků, musíte buď vybrat a filtrovat každý sloupec, nebo ovládací prvek samostatně, nebo použít možnost rozšířeného filtru. Další informace najdete v částech Filtrovat podle formuláře a Rozšířené filtry v tomto článku.
Pokud chcete například zobrazit filtry dostupné pro pole Datum narození, klikněte na kartě Domů ve skupině Seřadit & Filtr na Filtr.
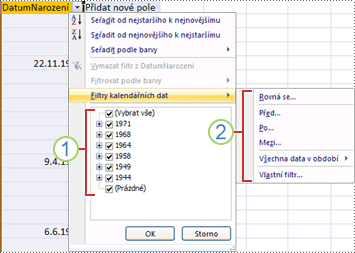
1. Chcete-li filtrovat konkrétní hodnoty, použijte seznam zaškrtávacích políček. V seznamu se zobrazí všechny hodnoty, které jsou aktuálně zobrazeny v poli.
2. Chcete-li filtrovat rozsah hodnot, klikněte na jeden z těchto filtrů a zadejte požadované hodnoty. Pokud chcete například zobrazit narozeniny, které spadají mezi aktuální datum a konec roku, klikněte na Mezi a potom zadejte odpovídající počáteční a koncové datum v dialogovém okně Mezi . Pokud chcete zobrazit všechny narozeniny, které připadají na konkrétní datum, klikněte na datum a zobrazí se všechny narozeniny, které spadají na toto konkrétní datum.
Je důležité si uvědomit, že hodnoty v poli data mají vliv na seznam filtrů specifických pro typ. Pokud poslední hodnota data v poli s datem spadá do posledních dvou let, zobrazí se delší a podrobnější seznam filtrů. Pokud žádné z kalendářních dat v poli není starší než dva roky, zobrazí se kratší seznam filtrů.
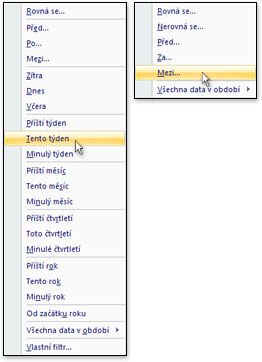
Poznámka: Filtry specifické pro typ nejsou k dispozici pro pole Ano/Ne, objekt OLE a pole příloh. Seznam hodnot není k dispozici pro pole s dlouhým textem ani pro pole obsahující formát RTF.
Použití společného filtru
-
Otevřete tabulku, dotaz, formulář nebo sestavu v některém z následujících zobrazení: Datový list, Formulář, Sestava nebo Rozložení.
-
Ujistěte se, že zobrazení ještě není filtrované. Na panelu pro výběr záznamů ověřte, že je k dispozici buď Nefiltrováno , nebo neaktivní ikona Bez filtru .
Tip: Pokud chcete odebrat všechny filtry pro určitý objekt, klikněte na kartě Domů ve skupině Seřadit & Filtr na Upřesnit a potom klikněte na Vymazat všechny filtry.
-
Klikněte na libovolné místo ve sloupci nebo ovládacím prvku, které odpovídá prvnímu poli, které chcete filtrovat, a na kartě Domů ve skupině Seřadit & Filtr klikněte na Filtr.
Pokud chcete použít společný filtr: Nastavte ukazatel myši na Filtry textu (nebo čísla nebo data) a klikněte na požadovaný filtr. Filtry jako Rovná se a Mezi vás vyzve k zadání potřebných hodnot.
Tip: Určité znaky, například *, %a ?, mají zvláštní význam, pokud jsou zadané v textovém poli filtru. Například * představuje řetězec znaků, takže řetězec a* se bude shodovat s libovolným řetězcem, který začíná znakem a, a ne pouze s řetězcem literálu a*. Pokud chcete ignorovat zvláštní význam znaku, uzavřete ho do hranatých závorek [], například: a[*]. Databáze, které používají standard ANSI-89, považují *, ?, [, ], , -, a # za speciální znaky. Databáze, které používají standard ANSI-92, zachází s %, _, [, ], ^a - jako se speciálními znaky. S Accessem můžete použít kteroukoli z těchto standardů, ale nemůžete je kombinovat (např . ?a*) v určitém výrazu.
Pokud chcete použít filtr založený na hodnotách polí: Zrušte zaškrtnutí políček vedle hodnot, u kterých nechcete filtrovat, a klikněte na OK.
Pokud chcete filtrovat jednu nebo jenom několik hodnot v dlouhém seznamu, nejdřív zrušte zaškrtnutí políčka (Vybrat vše) a pak vyberte požadované hodnoty.
Filtrování hodnot null (hodnota null označuje absenci dat) v textových, číselných a datových polích: V seznamu zaškrtávacích polí zrušte zaškrtnutí políčka (Vybrat vše) a zaškrtněte políčko vedle (Prázdné).
Filtrovat podle výběru
Pokud chcete zobrazit všechny řádky v tabulce, které obsahují hodnotu, která odpovídá hodnotě v řádku, můžete rychle filtrovat zobrazení datových listů tak, že vyberete konkrétní hodnotu a kliknete na příkaz Výběr . V rozevíracím seznamu se zobrazí dostupné možnosti filtrování. Tyto možnosti se budou lišit v závislosti na datovém typu vybrané hodnoty. Dalším způsobem, jak získat přístup k možnostem filtru výběru, je kliknout pravým tlačítkem myši na konkrétní buňku.
Pokud je například v poli Datum narození vybrána hodnota 21.2.1967, klikněte na kartě Domů ve skupině Seřadit & Filtr kliknutím na Výběr zobrazte filtr podle příkazů výběru a pak vyberte možnost filtrování.
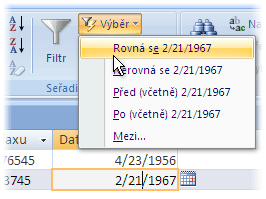
Seznam příkazů také závisí na tom, jaká část hodnoty je vybrána. Pokud například vyberete jenom některé znaky v hodnotě, zobrazí se jiný seznam příkazů v závislosti na tom, kterou část pole jste vybrali.
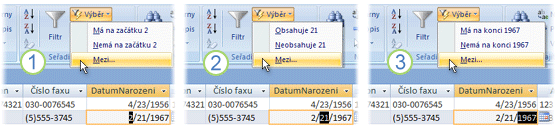
1. Filtrování pomocí začátku hodnoty pole...
2. ... střed hodnoty pole...
3. ... nebo konec hodnoty pole.
Poznámka: Filtrování u částečného výběru není k dispozici pro pole s více hodnotami. Příkaz Výběr není k dispozici pro přílohy.
Pokud chcete filtr odebrat, klikněte na kartě Domů ve skupině Seřadit & Filtr na Přepnout filtr nebo klikněte na Upřesnit a klikněte na Vymazat všechny filtry.
Použití filtru na základě výběru
-
Otevřete tabulku, dotaz, formulář nebo sestavu v některém z následujících zobrazení: Datový list, Formulář, Sestava nebo Rozložení.
-
Ujistěte se, že zobrazení ještě není filtrované. Na panelu pro výběr záznamů ověřte, že je k dispozici buď Nefiltrováno , nebo neaktivní ikona Bez filtru .
-
Přejděte k záznamu obsahujícímu hodnotu, kterou chcete použít jako součást filtru, a potom klikněte do sloupce (v zobrazení Datový list) nebo ovládací prvek (ve formulářovém, sestavovém nebo rozložení).
Chcete-li filtrovat na základě částečného výběru; vyberte požadované znaky. Na kartě Domů ve skupině Seřadit & Filtr klikněte na Výběr a potom klikněte na filtr, který chcete použít.
Filtrovat podle formuláře
Tento filtr je užitečný, když chcete filtrovat několik polí ve formuláři nebo datovém listu nebo když se pokoušíte najít konkrétní záznam. Access vytvoří prázdný formulář nebo datový list, který se podobá původnímu formuláři nebo datovému listu, a pak vám umožní vyplnit libovolný počet polí. Až budete hotovi, Access najde záznamy, které obsahují zadané hodnoty.
Poznámka: Hodnoty polí nelze zadat pro pole s více hodnotami pomocí filtrování podle formuláře ani pro pole s datovým typem Dlouhý text, Hypertextový odkaz, Ano/Ne nebo Objekt OLE, i když můžete zadat hodnoty pro jiná pole v sadě záznamů.
Pokud například chcete najít všechny záznamy o zákaznících, kde je jméno kontaktní osoby Vlastník a tato osoba se nachází buď v Portlandu , nebo v Eugene, otevřete datový list nebo formulář Zákazníci a na kartě Domů ve skupině Seřadit & Filtr klikněte na Upřesnit a potom klikněte na Filtrovat podle formuláře.
Zadejte první sadu hodnot, potom klikněte na kartu Nebo v dolní části datového listu nebo formuláře a zadejte další sadu hodnot. Všimněte si, že pokud chcete, aby hodnota pole fungovala jako filtr nezávisle na jiných hodnotách pole, musíte tuto hodnotu zadat na kartě Hledat a na každé kartě Nebo . Každá karta Nebo představuje alternativní sadu hodnot filtru.
Zobrazení pouze záznamů odpovídajících vašemu vstupu: Na kartě Domů klikněte ve skupině Seřadit & Filtr na Přepnout filtr.
Použití filtru vyplněním formuláře
-
Otevřete tabulku nebo dotaz v zobrazení Datový list nebo formulář ve formulářovém zobrazení.
-
Ujistěte se, že zobrazení ještě není filtrované. Na panelu pro výběr záznamů ověřte, že je k dispozici buď Nefiltrováno , nebo neaktivní ikona Bez filtru .
-
Na kartě Domů klikněte ve skupině Seřadit & Filtr na Upřesnit a potom v místní nabídce klikněte na Filtrovat podle formuláře .
-
V závislosti na tom, jestli pracujete v zobrazení Datový list nebo ve formulářovém zobrazení, proveďte jednu z následujících akcí:
Zobrazení Datový list: Klikněte na první řádek ve sloupci, podle kterého chcete filtrovat, klikněte na šipku, která se zobrazí, a vyberte hodnotu. Pokud chcete přidat další hodnoty, stačí kliknout na kartu Nebo v dolní části datového listu a vybrat jinou hodnotu.
Formulářové zobrazení: Klikněte na šipku, která se zobrazí v ovládacím prvku, a vyberte hodnotu, podle které chcete filtrovat. Pokud chcete přidat další hodnoty, klikněte na kartu Nebo v dolní části formuláře a vyberte jinou hodnotu.
Tipy: Hodnoty polí s více hodnotami nelze zadat pomocí filtru podle formuláře, ale můžete zadat hodnoty pro pole, které není vícehodnotové, v sadě záznamů.
-
Pokud chcete zadat seznam možných hodnot pole, použijte operátor nebo . Pokud chcete například vyfiltrovat záznamy obsahující některou hodnotu, zadejte do pole Město "Portland" nebo "Oregon" .
-
Pokud chcete filtrovat podle stavu ovládacího prvku, například zaškrtávacího políčka nebo tlačítka, klikněte na ovládací prvek tak, aby byl v požadovaném stavu. Pokud chcete ovládací prvek vrátit do neutrální polohy, aby se nepoužíval jako kritérium pro filtrování záznamů, ujistěte se, že je nedostupný (zobrazuje se šedě).
-
Pokud chcete filtrovat záznamy, které mají hodnoty null (chybějící), jiné než null, prázdné hodnoty (prázdné nebo "") nebo neprázdné, zadejte do pole hodnotu Is Null, Is Not Null, "" nebo Not "" .
-
-
Pokud chcete zadat dvě alternativní sady kritérií, například abyste viděli jenom jména kontaktů, jejichž hodnota ZeměRegion je USA a jejichž narozeniny připadají na duben, můžete udělat některou z těchto věcí:
-
Pokud chcete načíst všechny záznamy, které splňují některou z několika sad kritérií, zadejte kritéria zadáním první sady kritérií, klikněte na kartu Nebo a potom zadejte další sadu kritérií. Všimněte si, že pokud chcete, aby hodnota pole fungovala jako filtr nezávisle na jiných hodnotách pole, musíte tuto hodnotu zadat na kartě Hledat a na každé kartě Nebo . Jinými slovy, karta Hledat a každá karta Nebo představuje alternativní sadu hodnot filtru.
-
Všimněte si také, že pokaždé, když na kartu Nebo přidáte kritérium pole, Access vytvoří další kartu Nebo . To vám umožní zadat několik kritérií "nebo". Filtr vrátí všechny záznamy, které obsahují všechny hodnoty zadané na kartě Hledat , nebo všechny hodnoty zadané na první kartě Nebo , nebo všechny hodnoty zadané na druhé kartě Nebo atd.
-
Pokud chcete filtr odebrat a zobrazit všechny záznamy, klikněte znovu na Přepnout filtr .
Pokud chcete upravit filtr podle formuláře, klikněte na Upřesnit a potom znovu klikněte na Filtrovat podle formuláře . Zobrazí se aktuální sada kritérií filtru.
Rozšířený filtr
V některých případech můžete chtít použít filtr, který je rozšířeným typem filtru, a možná budete muset napsat kritérium filtru sami. Například pokud chcete najít záznamy, které obsahují kalendářní data za posledních sedm dnů nebo posledních šest měsíců.
Použití rozšířených filtrů vyžaduje psaní výrazů. Výrazy se podobají vzorcům v Excelu a kritériím, která zadáte při návrhu dotazu.
Jedním z příkladů, kdy můžete použít rozšířený filtr, je vyhledání jmen těch kontaktů, jejichž narozeniny se vyskytly během posledních sedmi dnů. Po použití rozšířeného filtru můžete výsledky dále omezit na ty, jejichž země nebo oblast je USA.
Použití rozšířeného filtru
-
Otevřete tabulku, dotaz, formulář nebo sestavu v některém z následujících zobrazení: Datový list, Formulář, Sestava nebo Rozložení.
-
Ujistěte se, že zobrazení ještě není filtrované. Na panelu navigátoru záznamů ověřte, že není žádný filtr zobrazený šedě (není k dispozici). Pokud panel navigátoru záznamů není viditelný, klikněte na Upřesnit ve skupině Seřadit & Filtr na kartě Domů a potom klikněte na Vymazat všechny filtry (pokud je vymazat všechny filtry šedě, nejsou filtry účinné).
-
Na kartě Domů klikněte ve skupině Seřadit & Filtr na Upřesnit a potom v místní nabídce klikněte na Rozšířený filtr nebo řazení .
-
Přidejte pole, podle kterých chcete filtrovat, do mřížky.
-
V řádku Kritéria každého pole zadejte kritérium. Kritéria se použijí jako sada a zobrazí se pouze záznamy, které splňují všechna kritéria v řádku Kritéria . Chcete-li zadat alternativní kritéria pro jedno pole, zadejte první kritérium do řádku Kritéria a druhé kritérium do řádku Nebo atd.
Tipy:
-
Celá sada kritérií v řádku Nebo se použije jako alternativa k sadě kritérií v řádku Kritéria . Jakékoli kritérium, které chcete použít pro obě sady kritérií, musí být zadáno v řádku Kritéria i v řádku Nebo . Kliknutím na Přepnout filtr zobrazíte filtrované řádky.
-
Dobrým způsobem, jak se naučit psát kritéria, je použít společný filtr nebo filtr založený na výběru, který vytvoří výsledek, který se blíží tomu, co hledáte. Potom s filtrem použitým v zobrazení zobrazte kartu Objekt Filtr .
-
Speciální příkazy na kartě Filtrovat dokument
Na kartě Filtrovat dokument máte k dispozici dva speciální příkazy. Když kliknete pravým tlačítkem myši na libovolné místo nad návrhovou mřížkou na kartě, budou v místní nabídce k dispozici příkazy Načíst z dotazu a Uložit jako dotaz .
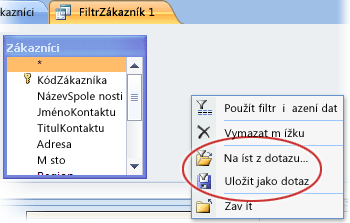
Příkaz Načíst z dotazu načte návrh vybraného dotazu do mřížky. To vám umožní použít kritéria dotazu jako kritéria filtru.
Příkaz Uložit jako umožňuje uložit nastavení filtru jako nový dotaz.
Odebrání nebo opakované použití filtru
Pokud chcete přepnout do nefiltrovaného zobrazení dat, odeberte filtry kliknutím na Filtrováno na panelu navigátoru záznamů, abyste se vrátili k úplnému zobrazení.
Když odeberete aktuální filtry, filtry se dočasně odeberou ze všech polí v zobrazení. Pokud například nejprve použijete filtry pro pole Země a Datum narození a potom filtry odeberete, zobrazí se znovu všechny záznamy.
Pokud chcete znovu použít nejnovější filtry, klikněte na panelu navigátoru záznamů na Nefiltrováno .
Vymazání filtru
Pokud už filtr nepotřebujete, vymažte ho. Když filtr vymažete, odstraní se ze zobrazení a už ho nebudete moct znovu použít kliknutím na Nefiltrováno na stavovém řádku. Můžete vymazat jeden filtr z jednoho pole nebo vymazat všechny filtry ze všech polí v zobrazení.
-
Pokud chcete vymazat jeden filtr z jednoho pole: Klikněte pravým tlačítkem myši na filtrovaný sloupec nebo ovládací prvek a potom klikněte na Vymazat filtr z názvu pole.
-
Vymazání všech filtrů ze všech polí: Na kartě Domů ve skupině Seřadit & Filtr klikněte na Upřesnit a potom v místní nabídce klikněte na Vymazat všechny filtry .
Uložení filtru
Pokud ho budete znovu používat, může být užitečné filtr uložit. Nastavení filtru, které platí při zavření tabulky, dotazu, formuláře nebo sestavy, se automaticky uloží společně s objektem a je možné je znovu použít. Ve výchozím nastavení se ale nastavení filtru při dalším otevření objektu automaticky nepoužije.
Pokud chcete zajistit, aby se při dalším otevření tabulky, dotazu, formuláře nebo sestavy z seznamu vlastností objektu automaticky použily aktuální filtry, nastavte vlastnost FilterOnLoad objektu na Hodnotu Ano. Vlastnost FilterOnLoad se použije při příštím otevření objektu. Kdykoli toto nastavení změníte, musíte objekt zavřít a znovu otevřít, aby bylo možné použít nové nastavení.
Poznámka: Nastavení vlastnosti FilterOnLoad se použije pouze při načtení objektu. Nastavení této vlastnosti pro objekt v návrhovém zobrazení a následné přepnutí do jiného zobrazení nezpůsobí použití tohoto nastavení. Aby se změny nastavení vlastnosti FilterOnLoad projevily, musíte objekt zavřít a znovu otevřít.










