Když na webpřidáte moderní stránku, přidáte a přizpůsobíte webové části ,které jsou stavebními bloky stránky. Tento článek se zaměřuje na webovou část Uloženo pro pozdější použití.
Uživatelé mohou "ukládat" stránky, příspěvky a dokumenty a zobrazit je později v SharePoint. Potom si budou moci snadno prohlédnout, co uložili s webovou částí Uložené pro pozdější použití.
Poznámky:
-
V prohlížeči se ukládají jenom stránky a příspěvky. V SharePoint mobilní aplikaci můžete taky ukládat dokumenty na později.
-
Možnost Uložit na později není pro uživatele hosta podporovaná. Může být možné vybrat Uložit na později, ale položka se neuloží.
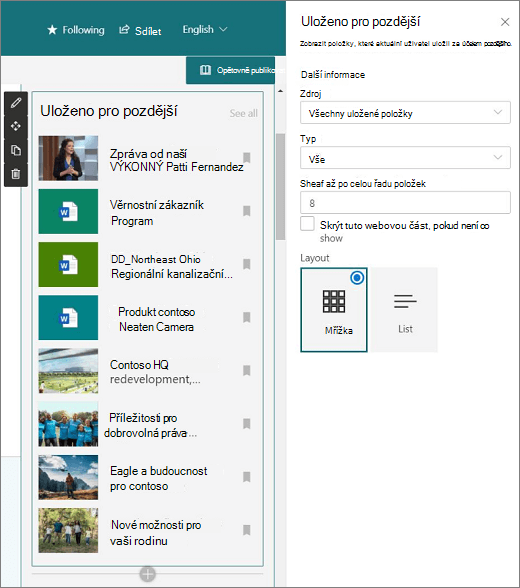
Pokud chcete odebrat uložené položky, mohou prohlížečé stránek ve webové části Uložené pro pozdější použití vybrat tlačítko Uložené pro později. Položky můžete odebrat taky tak, že v dolní části SharePoint stránky vyberete tlačítko Uložit pro později nebo vyberete možnost v knihovně dokumentů. Každá z těchto možností odebere položky ze seznamu uložených položek, ne jenom z položek zobrazených ve webové části.
Poznámka: Tato webová část není dostupná vSharePoint Server, U.S. Government GCC High and DoD a Office 365 provozovaná společností 21Vianet.
Přidání webové části Uložené pro pozdější použití na stránku
-
Přejděte na stránku, na kterou chcete přidat webovou část.
-
Pokud ještě nejste v režimu úprav, klikněte v pravém horním rohu stránky na Upravit.
-
Najeďte myší nad nebo pod existující webovou část nebo pod oblastí nadpisu a vyberte

-
V sadě nástrojů webových částí vyhledejte pomocí vyhledávacího pole položku Uložené na později. Potom vyberte webovou část Uloženo pro pozdější použití.
-
Kliknutím na Upravit webovou

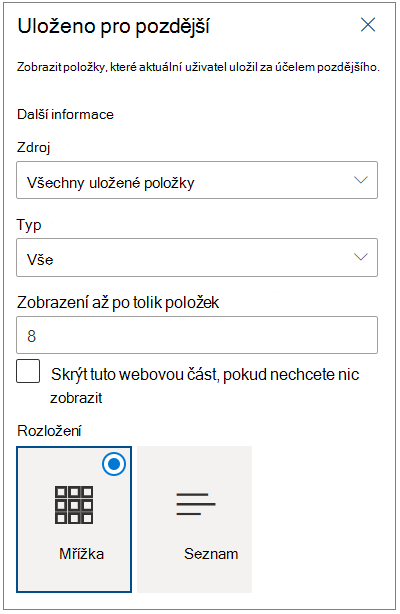
-
V části Zdroj zvolte buď Všechny uložené položky (pokud chcete zobrazit všechny položky prohlížeče stránek napříč SharePoint ) nebo Uložené položky z tohoto webu (pokud chcete zobrazit všechny uložené položky uživatele z webu, na kterém je stránka umístěna).
-
V části Typzvolte typ položek, které chcete zobrazit: všechny položky, stránky nebo dokumenty.
-
Pokud chcete omezit počet zobrazených položek, zadejte číslo do pole Zobrazit tolik položek najednou. Můžete zobrazit až 50 položek najednou.
-
Pokud nechcete, aby se webová část v případě, že uživatel nemá žádné uložené položky, nezobrazovat, zaškrtněte políčko Skrýt tuto webovou část. Místo, které webová část zabírá, bude také skryté, dokud nebudou k dispozici položky, které se mají zobrazit.
-
Vyberte rozložení.










