Změna původního zvuku ve videu
Přehled
Zajistěte, aby byl váš obsah inkluzivnější díky alternativním zvukovým stopám a zvukovým popisům pro videosoubory uložené v OneDrive pro firmy nebo SharePointu. Alternativní zvukové stopy usnadňují používání videa lidem, kteří mají jiný jazyk než původní zvuk videa nebo mají různé úrovně jazyka.
Zvukové stopy lze také použít k poskytování zvukových popisů, které jsou základní pomůckou pro nevidomé nebo slabozraké uživatele, což je také užitečné pro uživatele, kteří mají potíže vizuálně pochopit, co se děje.
Změna původního zvuku ve videu
Každý, kdo si prohlíží video s dalšími zvukovými stopami, může původní zvuk změnit kliknutím na tlačítko Zvukové stopy v ovládacích prvcích přehrávače v pravém dolním rohu videa.
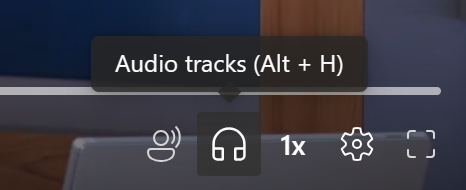
A pak vyberte některou z dostupných zvukových stop.
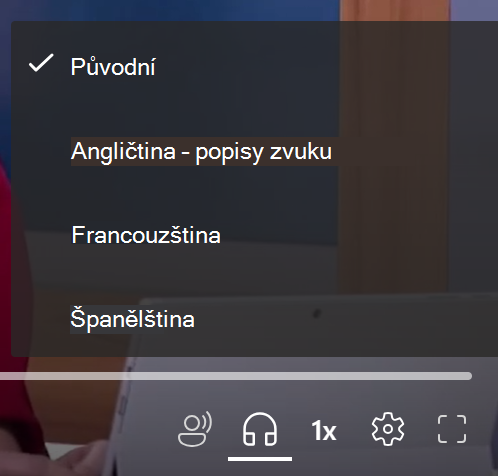
O zvukových stopách a popisech zvuku
Vlastníci videa mohou nahrávat zvukové soubory v 86 různých jazycích a mohou je také označit jako speciální zvukové popisné stopy. Pokud chcete nahrát zvukový soubor, vyberte Nastavení videa v pravém horním rohu webového přehrávače. Rozbalte část Zvukové soubory , pokud je zavřená, a pak vyberte Nahrát.
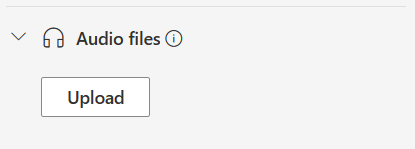
V zobrazeném dialogovém okně vyberte jazyk nahrávaného souboru. Pokud nahráváte popisnou zvukovou stopu, nezapomeňte zaškrtnout políčko Soubor s popisy zvuku , aby se nahraný zvukový soubor v přehrávači videa zobrazoval jako popisná stopa.
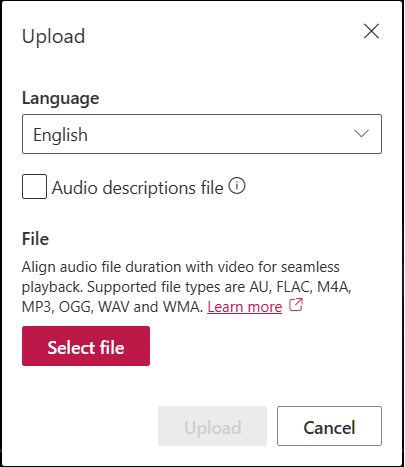
Když diváci v přehrávači videa vyberou Zvukové stopy, uvidí vybraný jazyk a popisek Popis zvuku, pokud je tato možnost zaškrtnutá. Zvolte Vybrat soubor a vyberte podporovaný zvukový soubor z počítače. Pokud omylem vyberete nesprávný soubor, odeberte ho výběrem ikony × a zvolte jiný. Nakonec klikněte na tlačítko Nahrát .
Poznámka: Na každý jazyk můžete nahrát maximálně dva zvukové soubory, jeden určený pro alternativní zvukovou stopu a jeden pro popisnou zvukovou stopu. Při pokusu o nahrání dalších zvukových souborů ve stejném jazyce se zobrazí výzva k nahrazení těch stávajících.
"au", "flac", "m4a", "mp3", "ogg", "wav", "wma"
Afrikánština, albánština, amharština, arabština, arménština, ássamština, ázerbájdžánština, bengálština, bosenština, bulharština, barmština, kantonština (tradiční), katalánština, Čínština (zjednodušená, Čína), čínština (tradiční, Hongkong – zvláštní správní oblast), chorvatština, čeština, dánština, holandština, angličtina, estonština, fidžijština, filipínština, finština, francouzština, francouzština (Kanada), němčina, řečtina, gudžarátština, haitská kreolština, hebrejština, hindština, maďarština, islandština, inuktitutština, irština, italština, japonština, kannadština, kazaština, khmerština, kiswahili, korejština, islandština, lao, Lotyština, Litevština, Malagasy, Malajština, Malayalam, Maltština, Maorština, Marathi, Nepálština, Norština Bokmål, Odia, Pašto, perština, perština (Afghánistán), polština, portugalština, portugalština (Portugalsko), pašština, rumunština, ruština, samoština, srbština (cyrilice), srbština (latinka), slovenština, slovinština, španělština, švédština, tahitština, tamilština, Telugština, thajština, Tigrinya, Tongan, turečtina, ukrajinština, urdština, vietnamština, velština.
Zvukové soubory jsou podporovány pouze u videí o velikosti menší než 3,7 GB.
Stáhnout
Pokud máte oprávnění k úpravám videosouboru, ke kterému je přidružený zvukový soubor, můžete si ho stáhnout. Uděláte to tak, že otevřete nastavení videa a rozbalíte část Zvukové soubory , pokud je zavřená. Potom vedle zvukového souboru, který chcete stáhnout, vyberte v nabídce ...možnost Stáhnout.
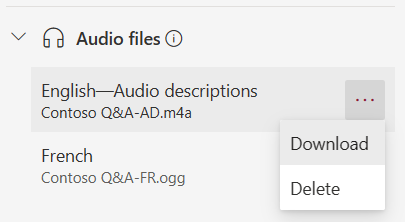
DELETE
Pokud máte oprávnění k úpravám videa, pokud chcete odstranit zvukový soubor, otevřete Nastavení videa a rozbalte část Zvukové soubory , pokud je zavřená. Potom vedle zvukového souboru, který chcete odstranit, vyberte v nabídce ...možnost Odstranit.
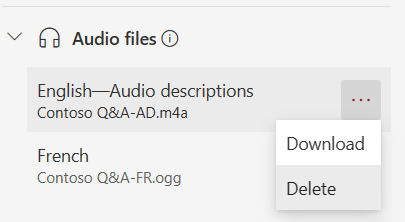
Po zobrazení výzvy klikněte v dialogovém okně na tlačítko Odstranit .
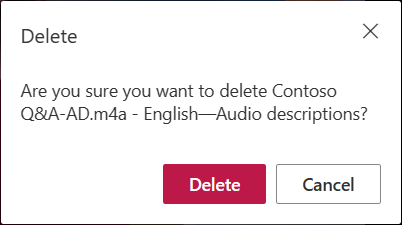
Pokud omylem odstraníte zvukový soubor, můžete ho obnovit pomocí historie verzí v OneDrive pro firmy a SharePointu.
Nahradit
Pokud máte oprávnění k úpravám videosouboru, ke kterému je přidružený zvukový soubor, můžete soubor aktualizovat tak, že ho nahradíte. Uděláte to tak, že otevřete nastavení videa a rozbalíte část Zvukové soubory , pokud je zavřená. Potom klikněte na tlačítko Nahrát v dolní části seznamu zvukových souborů. V zobrazeném dialogovém okně vyberte jazyk souboru, který chcete nahradit. Pokud chcete nahradit popisný zvukový soubor, nezapomeňte také zaškrtnout políčko Soubor s popisem zvuku. Zvolte Vybrat soubor, vyberte podporovaný zvukový soubor z počítače a klikněte na tlačítko Nahrát .
Po zobrazení výzvy klikněte na tlačítko Nahradit.
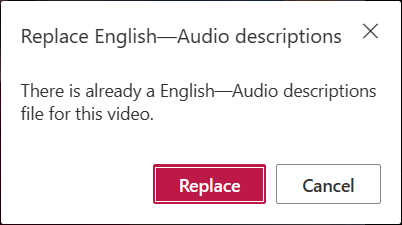
Pokud jste zvukový soubor omylem nahradili, můžete ho obnovit pomocí historie verzí v OneDrive pro firmy a SharePointu.
Jak se ukládají zvukové soubory
Zvukový soubor se s videem uloží v OneDrive pro firmy nebo SharePointu. Tím se dědí stejná oprávnění a zásady jako u videosouboru, takže kdokoliv, kdo má přístup k videosouboru, má k tomuto zvukovému souboru přístup.
Neexistuje žádný přímý přístup k zobrazení nebo správě zvukového souboru v Průzkumníku souborů pro OneDrive pro firmy nebo SharePoint. Vzhledem k tomu, že tento soubor pouze vylepšuje možnosti prohlížení videa, je zobrazen a spravován pouze prostřednictvím přehrávače videa, jak je popsáno výše.
Pokud se tento zvukový soubor aktualizuje, aktualizuje se historie verzí videosouboru, ke které je přidružený. Pokud chcete zobrazit předchozí verzi zvukového souboru, můžete se vrátit do historie verzí videosouboru.
Pokud se videosoubor odstraní, odstraní se také zvukový soubor, který je vedle něj uložený. Pokud jsou pro videosoubor nastavené zásady uchovávání informací, budou se vztahovat i na zvukový soubor, který je vedle něj uložený. Pokud videosoubor přesunete do jiného umístění, zvukový soubor se přesune spolu s ním. Pokud zkopírujete videosoubor, vytvoří se kopie zvukového souboru a uloží se spolu s ním.










