Poznámka: Tento článek svou práci splnil a brzy zmizí. Abychom předešli strastem s hláškou „Stránka nebyla nalezena“, odebíráme odkazy, o kterých víme. Pokud jste na tuto stránku vytvořili nějaké odkazy, odeberte je prosím. Společně tak zajistíme lepší orientaci na webu.
Data nebo vzorce můžete propojit z uložené Excel tabulky s prezentací v PowerPoint pro macOS. Veškerá data, která v tabulce změníte, můžete v PowerPoint prezentaci snadno aktualizovat.
Propojení celého Excel sešitu s PowerPoint
-
V aplikaci PowerPoint klikněte na kartě Vložení na Objekt.

-
V okně Vložit objekt klikněte na Ze souboru.
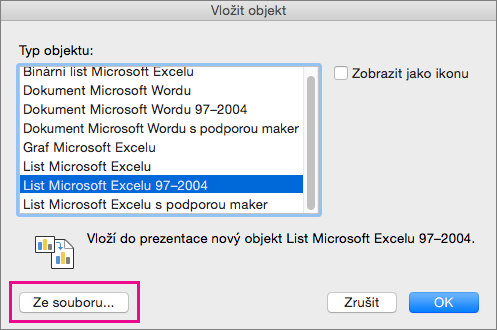
-
Najděte excelový sešit s daty, který chcete propojit, a klikněte na Vložit.
-
V dialogovém okně Vložit objekt zaškrtněte Zobrazit jako ikonu a potom klikněte na OK.
Důležité informace: Propojený objekt v prezentaci zobrazí všechna data z aktivního (zobrazeného) listu v propojeném excelovém sešitě. Když budete excelový sešit ukládat, musí být list, který chcete mít v prezentaci, v sešitě vidět.
Propojení části dat v ExcelPowerPoint
-
V Excel otevřete uložený sešit s daty, která chcete vložit a propojit.
-
Vyberte a zkopírujte oblast dat, která chcete propojit.
-
V aplikaci PowerPoint klikněte na snímek, do kterého chcete vložit data zkopírovaná z listu.
-
Na kartě Domů klikněte na šipku vedle Vložit a pak vyberte Vložit jinak.
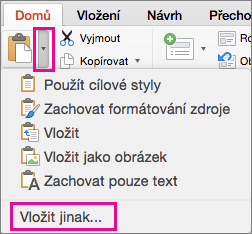
-
V okně Vložit jinak klikněte na Zobrazit jako ikonu a potom v části Jako zvolte Objekt list Microsoft Excelu.
Kopírování a vkládání (nepropojených) Excel dat v PowerPoint
V tomto případě nebudou Excel ová data propojená s vaší PowerPoint prezentací. Zkopírujte data z excelového listu a vložte si je do prezentace. V listu se neodesílají automatické aktualizace PowerPoint.
-
V Excel otevřete sešit s daty, která chcete kopírovat.
-
Vyberte oblast dat, která chcete zkopírovat.
-
V PowerPointu klikněte na snímek, do kterého chcete vložit data zkopírovaná z listu.
-
Na kartě Domů klikněte na šipku u Vložit a pak zvolte jednu z následujících možností:
-
Pomocí cílových stylů můžete kopírovat data jako powerpointovou tabulku pomocí formátu prezentace.
-
Zachovat formátování zdroje – pokud chcete zkopírovat data Excelu jako powerpointovou tabulku a použít u toho formát excelové tabulky.
-
Vložit – pokud chcete data zkopírovat jako informace, které se budou později dát upravovat v Excelu.
-
Vložit jako obrázek – pokud chcete data zkopírovat jako obrázek, který se nebude dát upravovat v Excelu.
-
Zachovat pouze text – pokud chcete zkopírovat všechna data do jednoho textového pole.
-
Propojení celého Excel sešitu s PowerPoint
-
V PowerPoint v nabídce Vložit vyberte objekt.
-
V okně Vložit objekt vyberte vytvořit ze souboru.
Otevře se dialogové okno Vložit objekt .
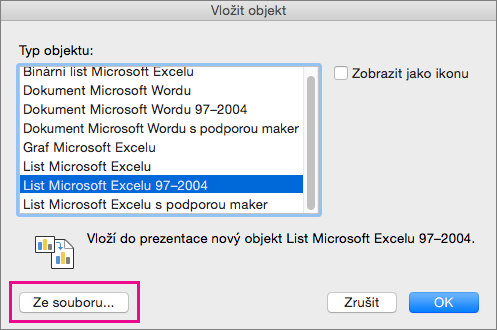
-
Najděte Excel sešit s daty, na která chcete vytvořit odkaz, vyberte ho a klikněte na Vložit.
-
V dialogovém okně Vložit objekt zaškrtněte Zobrazit jako ikonu a potom klikněte na OK.
Důležité informace: Propojený objekt v prezentaci zobrazuje všechna data z aktivní karty listu v propojeném Excel sešitu. Při uložení Excel sešitu se ujistěte, že je požadovaná tabulka v prezentaci, která se zobrazí při prvním otevření sešitu.
Propojení části dat v ExcelPowerPoint
-
V Excel otevřete uložený sešit s daty, která chcete vložit a propojit.
-
Vyberte a zkopírujte oblast dat, která chcete propojit.
-
V PowerPoint v podokně miniatur vyberte snímek, do kterého chcete vložit data zkopírovaného listu.
-
V nabídce Úpravy vyberte Vložit jinak.
-
V okně Vložit jinak klikněte na Zobrazit jako ikonu a potom v části Jako zvolte Objekt list Microsoft Excelu. Klikněte na OK.
Kopírování a vkládání nepropojených Excel dat v PowerPoint
V tomto případě nebudou Excel ová data propojená s vaší PowerPoint prezentací. Data z Excel ového listu zkopírujete do prezentace. V listu se neodesílají automatické aktualizace PowerPoint.
-
V Excel otevřete sešit s daty, která chcete kopírovat.
-
Vyberte oblast dat, která chcete zkopírovat.
-
V PowerPoint klikněte v podokně miniatur na snímek, do kterého chcete vložit data zkopírovaného listu.
-
V nabídce Úpravy vyberte Vložit.
Data se zobrazí na snímku.










