Pokud chcete v dokumentu Word přejít na stránku nebo nadpis bez posouvání, použijte navigační podokno.
Navigační podokno otevřete stisknutím kombinace kláves Ctrl+F nebo vyberte kartu Zobrazení a zvolte Navigační podokno.
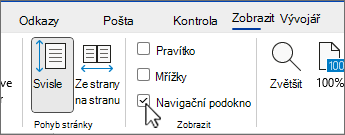
Procházení podle nadpisů
Pokud jste v nadpisech dokumentu použili styly nadpisů, zobrazí se tyto nadpisy v navigačním podokně. V navigačním podokně se nezobrazují nadpisy, které jsou v tabulkách, textových polích nebo záhlavích či zápatích.
-
V navigačním podokně vyberte kartu Nadpisy .
-
Pokud chcete v dokumentu přejít na nadpis, klikněte na něho v navigačním podokně.
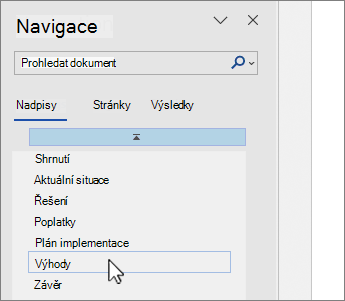
Tip: Pokud chcete pod nadpisem zobrazit nebo skrýt podnadpisy, klikněte na trojúhelník vedle nadpisu.
Pokud procházíte dokument, Word zvýrazní nadpis v navigačním podokně, abyste se mohli podívat, kde se nacházíte. Pokud se chcete vrátit na začátek, vyberte Přeskočit na začátek.
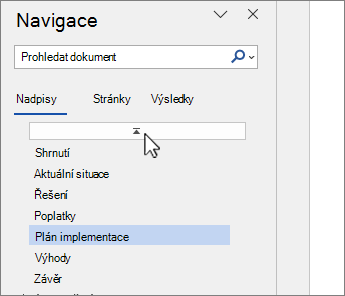
Procházet po stránkách
Vyberte Stránky. Pak vyberte miniaturu a přejděte na tuto stránku.
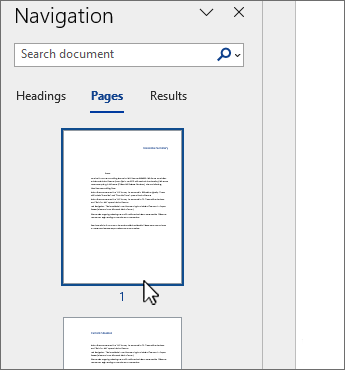
Pokud se dokument rozhodnete procházet, Word zvýrazní stránku v navigačním podokně, abyste se mohli podívat, kde se nacházíte.
Hledání v dokumentu
-
Do vyhledávacího pole v horní části navigačního podokna zadejte text, který chcete najít.
-
Vyberte výsledek, abyste ho viděli v dokumentu, nebo si projděte všechny výsledky kliknutím na šipku nahoru a dolů.
Změna uspořádání dokumentu
Části dokumentu můžete přesouvat tak, že je přesunete v navigačním podokně. Můžete taky měnit úroveň nadpisů a přidávat nové nadpisy.
-
V navigačním podokně vyberte kartu Nadpisy .
-
Udělejte jakoukoliv z těchto věcí:
-
Pokud chcete přesunout část dokumentu, vyberte nadpis a přetáhněte ho na nové místo.
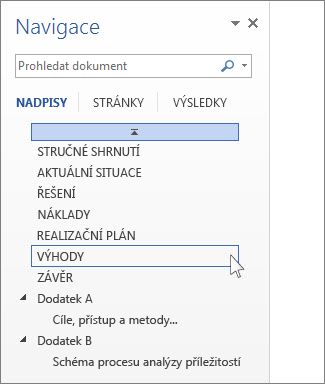
-
Pokud chcete změnit úroveň nadpisu nebo přidat nadpis, klikněte pravým tlačítkem myši na nadpis a zvolte požadovanou akci.
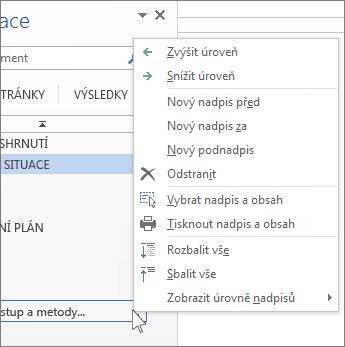
Poznámka: Pokud dokument obsahuje chráněné oblasti, možná nebudete moct přetáhnout oddíl za poslední chráněnou oblast.
-










