Pomocí předdefinovaných stylů ohraničení můžete rychle přidat ohraničení kolem buněk nebo oblastí buněk. Pokud předdefinované ohraničení buněk nevyhovuje vašim potřebám, můžete vytvořit vlastní ohraničení.
Poznámka: Na vytištěných stránkách se zobrazí ohraničení buněk, které použijete. Pokud nepoužíváte ohraničení buněk, ale chcete, aby bylo ohraničení mřížky listu viditelné na vytištěných stránkách, můžete mřížku zobrazit. Další informace najdete v tématu Tisk s mřížkou buněk nebo bez mřížky.
-
Na listu vyberte buňku nebo oblast buněk , ke kterým chcete přidat ohraničení, změňte styl ohraničení nebo odeberte ohraničení.
-
Na kartě Domů ve skupině Písmo udělejte jednu z těchto věcí:
-
Pokud chcete použít nový nebo jiný styl ohraničení, klikněte na šipku vedle položky Ohraničení

Tip: Pokud chcete použít vlastní styl ohraničení nebo diagonální ohraničení, klikněte na Další ohraničení. V dialogovém okně Formát buněk klikněte na kartě Ohraničení v části Čára a barva na požadovaný styl a barvu čáry. V části Předvolby a ohraničení klikněte na jedno nebo více tlačítek a označte umístění ohraničení. V části Ohraničení jsou k dispozici dvě diagonální tlačítka ohraničení


-
Pokud chcete odebrat ohraničení buněk, klikněte na šipku vedle možnosti Ohraničení


-
-
Tlačítko Ohraničení zobrazuje naposledy použitý styl ohraničení. Tento styl můžete použít kliknutím na tlačítko Ohraničení (ne na šipku).
-
Pokud použijete ohraničení u vybrané buňky, použije se také u sousedních buněk, které mají ohraničení ohraničené buňky. Pokud například použijete ohraničení pole k ohraničení oblasti B1:C5, buňky D1:D5 získají levé ohraničení.
-
Pokud na hranici sdílené buňky použijete dva různé typy ohraničení, zobrazí se naposledy použité ohraničení.
-
Vybraná oblast buněk je formátována jako jeden blok buněk. Pokud použijete pravé ohraničení oblasti buněk B1:C5, zobrazí se ohraničení pouze na pravém okraji buněk C1:C5.
-
Pokud chcete vytisknout stejné ohraničení u buněk oddělených koncem stránky, ale ohraničení se zobrazuje jenom na jedné stránce, můžete použít vnitřní ohraničení. Tímto způsobem můžete vytisknout ohraničení v dolní části posledního řádku jedné stránky a stejné ohraničení použít v horní části prvního řádku na další stránce. Postupujte takto:
-
Vyberte řádky na obou stranách konce stránky.
-
Klikněte na šipku vedle položky Ohraničení

-
V části Předvolby klikněte na tlačítko Uvnitř

-
V části Ohraničení v diagramu náhledu odeberte svislé ohraničení kliknutím na něj.
-
-
Na listu vyberte buňku nebo oblast buněk , ze které chcete odebrat ohraničení.
Chcete-li výběr buněk zrušit, klikněte na libovolnou buňku na listu.
-
Na kartě Domů klikněte ve skupině Písmo na šipku vedle možnosti Ohraničení


–NEBO–
Klikněte na Domů > šipku Ohraničení > Vymazat ohraničení a vyberte buňky s ohraničením, které chcete vymazat.
Můžete vytvořit styl buňky, který obsahuje vlastní ohraničení, a pak tento styl buňky použít, když chcete zobrazit vlastní ohraničení kolem vybraných buněk.
-
Na kartě Domů klikněte ve skupině Styl na položku Styly buňky.
Tip: Pokud tlačítko Styly buněk nevidíte, klikněte na Styly a potom klikněte na tlačítko Další vedle pole Styly buněk.
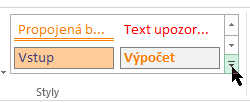
-
Klikněte na příkaz Nový styl buňky.
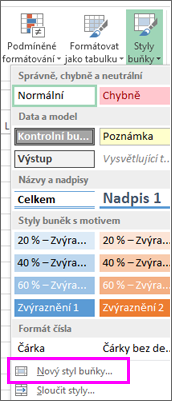
-
Do pole Název stylu zadejte odpovídající název pro nový styl buňky.
-
Klikněte na Formát.
-
Na kartě Ohraničení klikněte v části Čára v poli Styl na styl čáry, který chcete použít pro ohraničení.
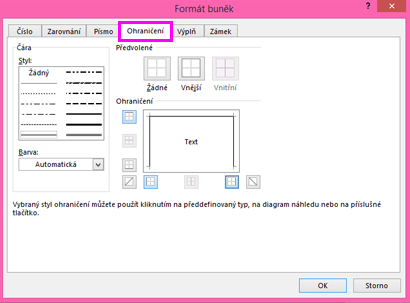
-
V poli Barva vyberte barvu, kterou chcete použít.
-
V části Ohraničení klikněte na tlačítka ohraničení a vytvořte ohraničení, které chcete použít.
-
Klikněte na OK.
-
V dialogovém okně Styl v části Styl zahrnuje (podle příkladu) zrušte zaškrtnutí políček u formátování, které nechcete zahrnout do stylu buňky.
-
Klikněte na OK.
-
Pokud chcete použít styl buňky, postupujte takto:
-
Vyberte buňky , které chcete formátovat pomocí vlastního ohraničení buněk.
-
Na kartě Domů klikněte ve skupině Styl na položku Styly buňky.
-
Klikněte na styl vlastní buňky, který jste právě vytvořili. Na tomto obrázku je jako příklad takového tlačítka FancyBorderStyle.
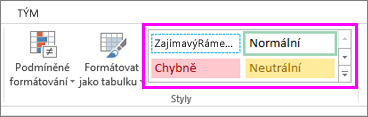
-
Pokud chcete přizpůsobit styl čáry nebo barvu ohraničení buněk nebo vymazat existující ohraničení, můžete použít možnosti Nakreslit ohraničení . Pokud chcete nakreslit ohraničení buněk, nejdřív vyberete typ ohraničení, pak barvu ohraničení a styl čáry a vyberete buňky, ke kterým chcete ohraničení přidat. Tady je postup:
-
Klikněte na Domů > šipku Ohraničení

-
Pro vnější ohraničení vyberte Nakreslit ohraničení, pro mřížky pak použijte Nakreslit mřížku ohraničení.
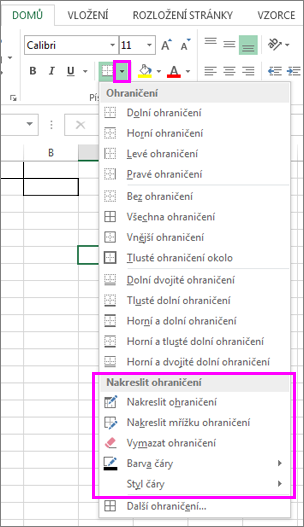
-
Klikněte na šipku Ohraničení > šipku Barva čáry a pak vyberte barvu.
-
Klikněte na šipku Ohraničení > šipku Styl čáry a pak vyberte styl čáry.
-
Vyberte buňky, okolo kterých chcete nakreslit ohraničení.
Přidání ohraničení, barvy ohraničení nebo stylu čáry ohraničení
-
Vyberte buňku nebo oblast buněk, kolem které chcete přidat ohraničení, změňte styl ohraničení nebo odeberte ohraničení.
2. Klikněte na Domů > šipku Ohraničení a pak vyberte požadovanou možnost ohraničení.
-
Přidání barvy ohraničení – Klikněte na šipku Ohraničení > Barva ohraničení a vyberte barvu.
-
Přidání stylu čáry ohraničení – Klikněte na šipku Ohraničení > Styl ohraničení a vyberte možnost stylu čáry.
Tipy
-
Tlačítko Ohraničení zobrazí poslední použitý styl ohraničení. Pokud chcete tento styl použít, klikněte na tlačítko Ohraničení (ne na šipku).
-
Pokud použijete ohraničení u vybrané buňky, použije se také u sousedních buněk, které mají ohraničení ohraničené buňky. Pokud například použijete ohraničení pole k ohraničení oblasti B1:C5, buňky D1:D5 získají levé ohraničení.
-
Pokud na hranici sdílené buňky použijete dva různé typy ohraničení, zobrazí se naposledy použité ohraničení.
-
Vybraná oblast buněk je formátována jako jeden blok buněk. Pokud použijete pravé ohraničení oblasti buněk B1:C5, zobrazí se ohraničení pouze na pravém okraji buněk C1:C5.
-
Pokud chcete vytisknout stejné ohraničení u buněk oddělených koncem stránky, ale ohraničení se zobrazuje jenom na jedné stránce, můžete použít vnitřní ohraničení. Tímto způsobem můžete vytisknout ohraničení v dolní části posledního řádku jedné stránky a stejné ohraničení použít v horní části prvního řádku na další stránce. Postupujte takto:
-
Vyberte řádky na obou stranách konce stránky.
-
Klikněte na šipku vedle tlačítka Ohraničení a potom klikněte na vnitřní vodorovné ohraničení.
-
Odebrání ohraničení
Pokud chcete odebrat ohraničení, vyberte buňky s ohraničením a klikněte na šipku Ohraničení > Bez ohraničení.
Potřebujete další pomoc?
Kdykoli se můžete zeptat odborníka z komunity Excel Tech nebo získat podporu v komunitách.










