Poznámka: Tento článek svou práci splnil a brzy zmizí. Abychom předešli strastem s hláškou „Stránka nebyla nalezena“, odebíráme odkazy, o kterých víme. Pokud jste na tuto stránku vytvořili nějaké odkazy, odeberte je prosím. Společně tak zajistíme lepší orientaci na webu.
Pracovní prostor, neboli zobrazení Normální, vám umožňuje snadno vytvářet prezentace a najít všechno, co při své práci potřebujete. Podívejme se na základní rozložení zobrazení Normální a na to, co můžete v jednotlivých oblastech dělat.
Po seznámení s pracovním prostorem si přečtěte článek Základní úkoly při vytváření powerpointové prezentace, ve kterém zjistíte mnohem víc o tom, jak s PowerPointem začít pracovat.
Co vidíte při otevření aplikace PowerPoint
Při spuštění aplikace PowerPoint se v zobrazení nazývaném Normální otevře šablona Prázdná prezentace, ve které lze vytvářet snímky a pracovat s nimi.
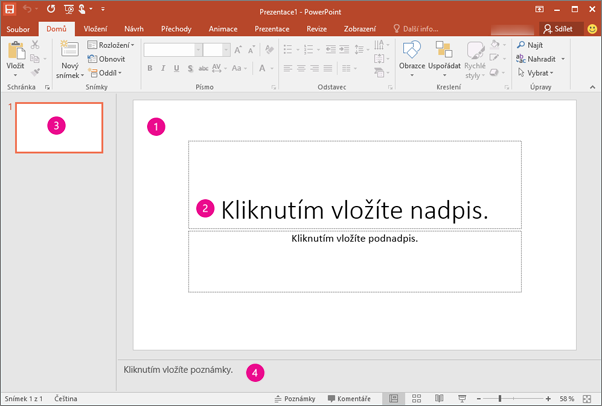
1. V podokně Snímek můžete pracovat přímo s jednotlivými snímky.
2. Tečkovaná ohraničení označují Zástupné symboly, kam můžete zadat text nebo vložit obrázky, grafy a další objekty. Po kliknutí na zástupný symbol můžete přidat obsah.
Poznámka: Pokud se o zástupných symbolech chcete dozvědět víc, přečtěte si článek Přidání zástupných symbolů na rozložení snímků tam, kde má být text, obrázek, video atd.
3. Karta Snímky zobrazuje Miniatura verzi jednotlivých snímků plné velikosti, které se zobrazují v podokně Snímek. Kliknutím na miniaturu na kartě Snímky zobrazíte příslušný snímek v podokně Snímek. Nebo můžete miniatury přetáhnout, a tak změnit uspořádání snímků v prezentaci. Na kartě Snímky můžete snímky rovněž přidávat a odstraňovat.
4. V podokně Poznámky můžete zadat poznámky k aktuálnímu snímku. Poznámky můžete distribuovat svým posluchačům nebo je během předvádění prezentace použít pro referenční účely.
Poznámka: Další částí pracovního prostoru je řádek nabídek v horní části, označovaný taky jako pás karet. Další informace o pásu karet najdete v tématu Kde se nacházejí nabídky a panely nástrojů?.
Vytvoření prezentace
Ve výchozím nastavení používá PowerPoint pro nové prezentace prázdnou prezentaci Šablona, jak vidíte na předchozím obrázku. Můžete ale použít jakoukoli šablonu, která se pro vaši prezentaci nejlíp hodí.
Chcete-li vytvořit prezentaci založenou na šabloně Prázdná prezentace, postupujte takto:
-
Přejděte na Soubor > Nový.
-
V části Dostupné šablony a motivy vyberte položku Prázdná prezentace.
-
Klikněte na tlačítko Vytvořit.
Úprava velikosti podoken
Velikost podokna Snímek, karty Snímky nebo podokna Poznámky lze měnit, abyste měli více místa pro práci. Chcete-li zvětšit nebo zmenšit podokna pracovního prostoru, postupujte takto:
-
Nastavte ukazatel myši na ohraničení jednoho z podoken.
-
Jakmile se ukazatel změní na dvojitou šipku, přetáhněte ohraničení podokna, u kterého chcete změnit velikost.
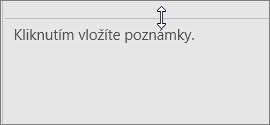
Velikost snímku v podokně Snímek se automaticky změní podle dostupného místa. Pokud třeba zvětšíte kartu Snímky nebo podokno Poznámky, podokno Snímek se zmenší.
Vytvoření prezentace
Obsah můžete začít přidávat mnoha způsoby, třeba:
-
Klikněte na zástupný symbol v podokně Snímek a začněte psát.
-
Kliknutím na některou z ikon v hlavním zástupci obsahu přidáte tabulku, graf, grafiku Smart Art, obrázek nebo video.
-
Typ obsahu, jako je text, obrazce, obrázky, textové pole, objekt WordArt nebo zvuk, přidáte kliknutím na místo na snímku, kam chcete obsah přidat. Potom na kartě Vložit zvolte typ obsahu, který chcete přidat.
Chcete-li do prezentace přidat více snímků, klikněte na kartě Domů ve skupině Snímky na tlačítko Nový snímek.










