V tomto článku se dozvíte, jak automaticky použít stínování u všech ostatních řádků nebo sloupců v listu.
Existují dva způsoby, jak použít stínování na alternativní řádky nebo sloupce – stínování můžete použít pomocí jednoduchého vzorce podmíněného formátování nebo můžete na data použít předdefinovaný styl excelové tabulky.
Jedním ze způsobů, jak použít stínování u alternativních řádků nebo sloupců v listu, je vytvoření pravidla podmíněného formátování. Toto pravidlo používá vzorec k určení, jestli je řádek sudý nebo lichý, a potom použije stínování odpovídajícím způsobem. Vzorec se zobrazí tady:
=MOD(ŘÁDEK();2)=0
Poznámka: Pokud chcete použít stínování u alternativních sloupců místo u alternativních řádků, zadejte místo toho =MOD(COLUMN();2)=0 .
-
Na listu proveďte jednu z následujících akcí:
-
Pokud chcete stínování použít na určitý rozsah buněk, vyberte buňky, které chcete formátovat.
-
Pokud chcete stínování použít na celý list, klikněte na tlačítko Vybrat vše .

-
-
Na kartě Domů klikněte ve skupině Styly na šipku vedle položky Podmíněné formátování a potom klikněte na Nové pravidlo.

-
V dialogovém okně Nové pravidlo formátování klikněte v části Vybrat typ pravidla na Použít vzorec k určení buněk, které se mají formátovat.
-
Do pole Formátovat hodnoty, kde má tento vzorec hodnotu true zadejte =MOD(ROW();2)=0, jak je znázorněno na následujícím obrázku.
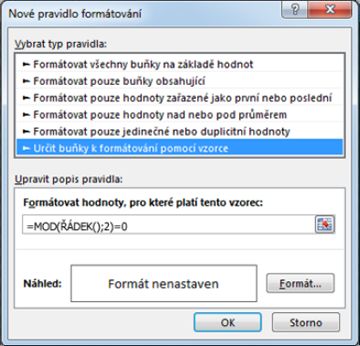
-
Klikněte na Formát.
-
V dialogovém okně Formát buněk klikněte na kartu Výplň .
-
Vyberte barvu pozadí nebo vzorku, kterou chcete použít pro stínované řádky, a klikněte na OK.
V tomto okamžiku by se právě vybraná barva měla zobrazit v okně Náhled v dialogovém okně Nové pravidlo formátování .
-
Pokud chcete formátování použít u buněk na listu, klikněte na OK.
Poznámka: Pokud chcete zobrazit nebo upravit pravidlo podmíněného formátování, klikněte na kartě Domů ve skupině Styly na šipku vedle položky Podmíněné formátování a potom klikněte na Spravovat pravidla.
Dalším způsobem, jak rychle přidat stínování nebo pruhování do alternativních řádků, je použití předdefinovaného stylu excelové tabulky. To je užitečné, když chcete formátovat konkrétní oblast buněk a chcete další výhody, které s tabulkou získáte, například možnost rychlého zobrazení řádků součtů nebo řádků záhlaví, ve kterých se automaticky zobrazují rozevírací seznamy filtru.
Ve výchozím nastavení se pro řádky v tabulce používá pruhování, aby se data snadněji četla. Automatické pruhování bude pokračovat, pokud přidáte nebo odstraníte řádky v tabulce.
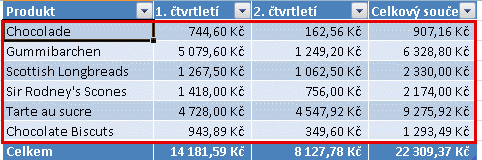
Pokud zjistíte, že chcete použít styl tabulky bez funkcí tabulky, můžete tabulku převést na běžnou oblast dat. Pokud to ale uděláte, nebudete mít automatické pruhování, protože do oblasti přidáte další data.
-
Na listu vyberte oblast buněk, kterou chcete formátovat.
-
Na kartě Domů klikněte ve skupině Styl na položku Formátovat jako tabulku.

-
V části Světlá, Středně sytá nebo Tmavá klikněte na styl tabulky, který chcete použít.
Tip: Vlastní styly tabulky budou po vytvoření dostupné v části Vlastní. Informace o tom, jak vytvořit vlastní styl tabulky, najdete v článku Formátování excelové tabulky.
-
V dialogovém okně Formátovat jako tabulku klikněte na OK.
Všimněte si, že ve skupině Možnosti stylů tabulky je ve výchozím nastavení zaškrtnuté políčko Pruhované řádky.
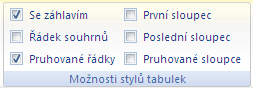
Pokud chcete použít stínování u alternativních sloupců místo u alternativních řádků, můžete toto políčko zrušit a vybrat místo toho pruhované sloupce .
-
Pokud chcete excelovou tabulku převést zpět na běžnou oblast buněk, kliknutím na libovolné místo v tabulce zobrazte nástroje potřebné k převodu tabulky zpět na oblast dat.
-
Na kartě Návrh klikněte ve skupině Nástroje na Převést na oblast.

Tip: Můžete také kliknout pravým tlačítkem myši na tabulku, kliknout na položku Tabulka a potom kliknout na příkaz Převést na oblast.
Poznámka: Nemůžete vytvořit vlastní pravidla podmíněného formátování pro použití stínování na alternativní řádky nebo sloupce v Excel pro web.
Když vytvoříte tabulku v Excel pro web, ve výchozím nastavení je každý druhý řádek v tabulce stínovaný. Automatické pruhování bude pokračovat, pokud přidáte nebo odstraníte řádky v tabulce. Stínování ale můžete použít u alternativních sloupců. Postupujte přitom takto:
-
Vyberte libovolnou buňku v tabulce.
-
Klikněte na kartu Návrh tabulky a v části Možnosti stylu zaškrtněte políčko Pruhované sloupce .
Pokud chcete stínování odebrat z řádků nebo sloupců, odeberte v části Možnosti stylu zaškrtávací políčko vedle Pruhované řádky nebo Pruhované sloupce.
Potřebujete další pomoc?
Kdykoli se můžete zeptat odborníka z komunity Excel Tech nebo získat podporu v komunitách.










