Důležité informace: Oznámení o vyřazení webových částí konektoru
-
Od 1. června 2024 nebudete moct vytvářet nová připojení v lokalitě SPO.
-
Funkce bude od 1. srpna 2024 úplně vyřazena.
-
Po 1. srpnu 2024 nebudete moct aktualizovat ani spravovat stávající konfigurace. Ve stávajících konfiguracích se nebudou přijímat žádná nová oznámení.
Když na web Teams přidáte moderní stránku, přidáte a přizpůsobíte webové části, které jsou stavebními bloky stránky. Tento článek popisuje, jak používat webové části Office 365 Connectors.
Poznámky:
-
Konektory jsou dostupné jenom na týmových webech připojených ke skupinám.
-
Přístup k webové části Konektor budou mít jenom uživatelé, kteří jsou součástí skupiny Microsoft 365. Uživatelé přidaní jako skupina návštěvníci nebo členové v SharePointu nebudou mít přístup k webové části.
-
Webová část Konektor není k dispozici v SharePoint Server 2019.
Konektory poskytují snadný způsob, jak dostávat zprávy, upozornění a oznámení z oblíbených externích služeb na stránce týmového webu připojeného ke skupině. Aktualizace ze služeb, jako je Trello, JIRA a další, můžete zobrazit přímo na svých stránkách. Můžete zobrazovat upozornění, když je v informačním kanálu RSS publikováno něco nového, zobrazovat oznámení z JIRA nebo GitHubu a dokonce i souhrny ze Salesforce a Google Analytics.
Konektory spadají do různých kategorií, které vyhovují všem typům uživatelů a týmů, od informačního pracovníka zaměřeného na zájmy nebo produktivitu (Trello, Asana) až po nástroje pro automatizaci pro vývojáře (BuildKite) a tak dále. Seznam konektorů se neustále aktualizuje s tím, jak se přidávají nové služby a nástroje.
Přidání konektoru na stránku
Běžně používané konektory můžete přidat přímo z panelu nástrojů webové části. Pokud nevidíte požadovaný konektor, můžete přidat webovou část Konektor a najít další konektory.
-
Pokud ještě nejste v režimu úprav, vyberte Upravit v pravém horním rohu stránky.
-
Nastavte ukazatel myši nad nebo pod existující webovou část nebo pod oblast názvu, klikněte na


-
V rozevíracím seznamu v horní části sady nástrojů velké webové části vyberte Konektory.
Přidání webové části Konektor
Pokud v sadě nástrojů webové části nevidíte konektor, který hledáte, můžete přidat webovou část Konektor a získat přístup k mnoha dalším konektorům.
-
Pokud ještě nejste v režimu úprav, vyberte Upravit v pravém horním rohu stránky.
-
Nastavte ukazatel myši nad nebo pod existující webovou část nebo pod oblast názvu, klikněte na

-
Vyberte Přidat.
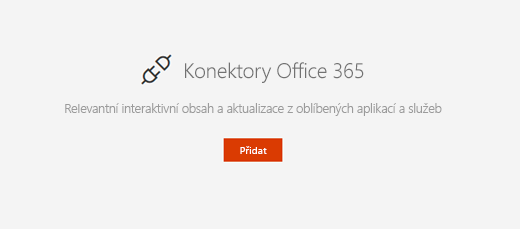
-
Projděte si seznam konektorů. Až najdete ten, který chcete, vyberte Přidat nebo Konfigurovat.
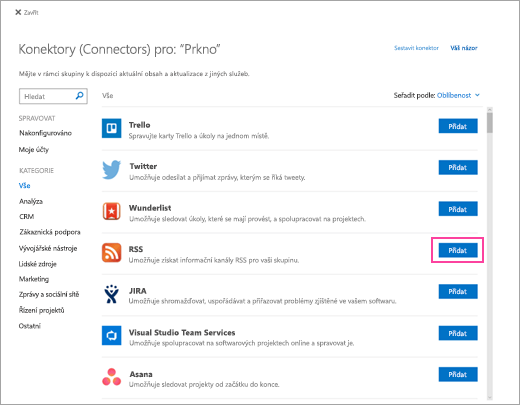
Změna nastavení
Můžete změnit počet položek zobrazených ve webové části a také nastavení konfigurace konektoru pomocí podokna vlastností webové části.
-
Pokud ještě nejste v režimu úprav, vyberte Upravit v pravém horním rohu stránky.
-
Na levé straně webové části vyberte Upravit

-
V podokně vlastností webové části na pravé straně zadejte počet položek, které chcete zobrazit v části Zobrazit tento počet položek najednou pro jiné konektory, než je konektor informačního kanálu RSS.
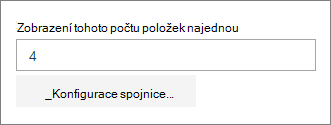
-
Pokud používáte konektor informačního kanálu RSS, zadejte počet publikací, které chcete zobrazit, do pole Počet publikací zobrazených najednou v podokně vlastností.
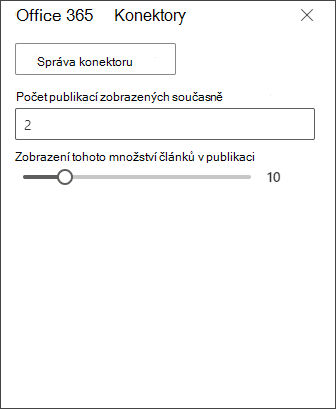
-
Počet článků zobrazených na publikaci ve webové části můžete omezit nastavením posuvníku v části Zobrazit na tento počet článků na publikaci.
Pokud chcete změnit nastavení konfigurace konektoru, vyberte Spravovat konektor. Proveďte požadované změny na stránce nastavení konektoru a pak vyberte Uložit.
Odebrání konektoru
Doporučujeme nejprve odebrat konektor a pak odebrat webovou část. Pokud konektor nejdřív neodeberete, zprávy se budou dál doručovat do doručené pošty vaší skupiny.
Pokud odeberete konektor, aniž byste odebrali webovou část, informace, které už byly doručeny, se budou dál zobrazovat ve webové části, ale informace se už nebudou aktualizovat.
-
Pokud ještě nejste v režimu úprav, vyberte Upravit v pravém horním rohu stránky.
-
Na levé straně webové části vyberte Upravit

-
V podokně vlastností webové části na pravé straně vyberte Konfigurovat konektor.
-
Na stránce nastavení konektoru klikněte na Odebrat . Pokud se zobrazí výzva, budete možná muset na další obrazovce znovu vybrat Odebrat .
-
Po odebrání konektoru můžete webovou část odstranit výběrem možnosti Odstranit

Poznámka: Zprávy starší než 90 dnů se automaticky odeberou.
Související informace










