Pomocí zásobníku vWord můžete vyjmout více bloků textu nebo jiného obsahu a vložit je jinam v dokumentu nebo do jiného Word dokumentu. Špička se podobá skutečnému fyzickému špičku používanému v mnoha restauracích: když jste zaplatili fakturu, zasekne se na špičku s jinými placenými fakturami. Podobně můžete do zásobníku umístit více položek a potom veškerý obsah vložit najednou. Zásobník se liší od schránky Windows, která ukládá pouze jednu zkopírovanou položku najednou.
V tomto tématu
Přidání obsahu do zásobníku
Zásobník můžete použít k vyjmutí všeho, co můžete vyjmout do Windows schránky, například textu, tabulek nebo obrázků.
Vyberte obsah, který chcete vyjmout vWord, a stiskněte Ctrl+F3. Vybraná položka se vyjme z původního dokumentu a přidá se do zásobníku. Pokud ho chcete zkopírovat jenom místo vyjmutí, stisknutím Kombinace kláves Ctrl+Z vyjmutí vrátíte zpět. Obsah zůstane zkopírovaný do zásobníku.
Můžete to opakovat tolikrát, kolikrát chcete. Každá vyjmutá položka se uloží do zásobníku.
Vložení obsahu ze zásobníku
Existuje několik způsobů, jak vložit obsah ze zásobníku.
Vložte vše a vymažte zásobník.
Pokud víte, že potřebujete obsah do zásobníku vložit jenom jednou, stisknutím kombinace kláves Ctrl+Shift+F3 vložte veškerý obsah do aktuálního umístění. Tím se vyprázdní spike.
Vložení všeho zadáním špičky
Pokud chcete vložit obsah zásobníku na více míst nebo dokumentů, zadejte špičku a stisknutím klávesy Enter ho vložte do aktuálního umístění bez vyprazdňování zásobníku. Tento postup opakujte všude, kde potřebujete obsah.
Vložení všeho pomocí pásu karet
Pás karetWord můžete použít k vložení veškerého obsahu do zásobníku bez vyprázdnění.
-
Vyberte kartu Vložit pás karet a otevřete nabídku Prozkoumat rychlé části .
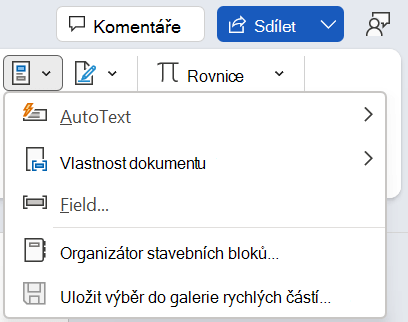
-
Vyberte automatického textu > zásobníku. Obsah zásobníku se vloží do aktuálního umístění.
Tyto kroky můžete opakovat všude, kde potřebujete obsah.











