
Zobrazení znakového jazyka je prostředí pro schůzky v Microsoft Teams naWindows, Macu a webu, které pomáhá podepisovatelům – neslyšícím nebo sluchově postiženým, interpretům znakového jazyka a dalším uživatelům znakového jazyka – zajistit si během každé schůzky konzistentní umístění na obrazovce.
Zobrazení znakového jazyka poskytuje předvídatelnější a statické prostředí schůzek, které uživatelům umožňuje určit prioritu až dvou video streamů dalších podepisujících pro umístění na centrální scéně. Když je povolené zobrazení znakového jazyka, zobrazí se prioritní video streamy se správným poměrem stran a v nejvyšší dostupné kvalitě. Zobrazení znakového jazyka můžete povolit během schůzky nebo jako nastavení, které se zachová ve všech vašich hovorech.
Poznámka: Microsoft neposkytuje pro schůzky tlumočníky znakového jazyka. Výklad znakové řeči by měli předem uspořádat organizátoři schůzky nebo účastníci schůzky.
S povoleným zobrazením znakového jazyka zůstanou určení podepisující osoby viditelné ve středu, dokud je jejich video zapnuté. Ostatní účastníci mohou být také připnuti nebo zvýrazněni, aniž by to zasahovalo do podepisujících. Povolení zobrazení znakového jazyka je osobní nastavení, které neupozorní ostatní účastníky ani nezmění zobrazení jiné osoby na schůzku.
Pokud je běžný interpret mimo vaši organizaci, můžete ho v rámci schůzky přesto podepisovat.
Když někdo sdílí obsah schůzky, video podepisující osoby s prioritou zůstane větší, viditelnější a kvalitnější, ale přesune se do jiné části fáze.
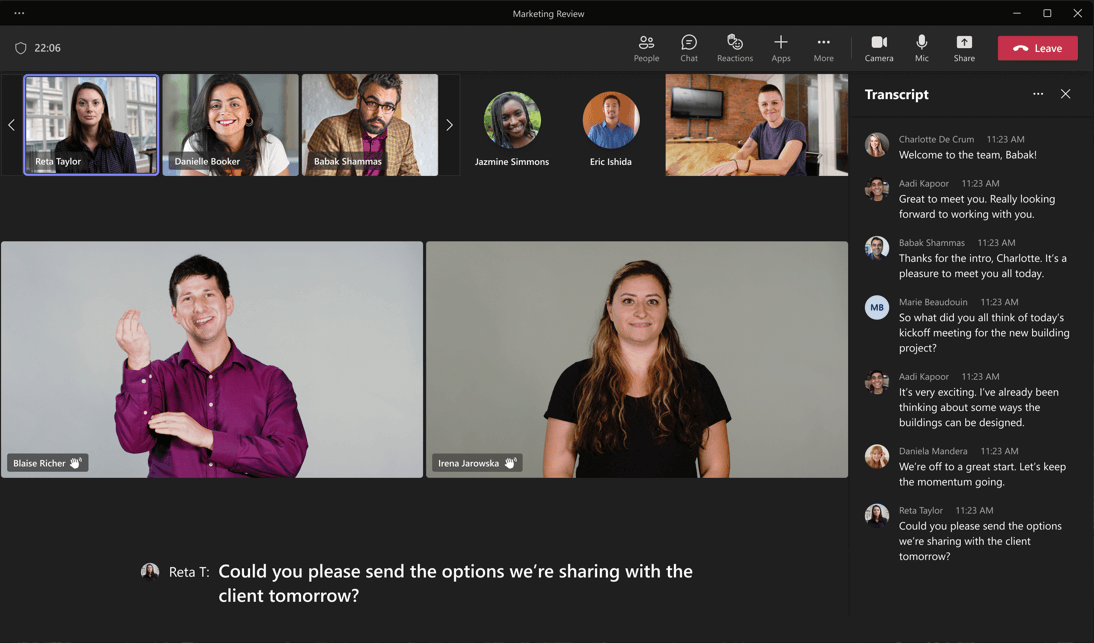
Informace o zobrazení znakové řeči a nastavení přístupnosti

Pokud chcete ve výchozím nastavení povolit zobrazení znakové řeči ve všech schůzkách, v Microsoft Teams vyberte (Nastavení a další) > Nastavení > Přístupnost a pak zapněte Možnost Znakový jazyk.
Pokud pracujete se stejnými interprety znakového jazyka ve vaší organizaci každý den, můžete je uvést na kartě Usnadnění, aby se vždy zobrazovali v seznamu podepisujících v zobrazení znakového jazyka. Na kartě Přístupnost můžete také zapnout titulky ve všech schůzkách.
Nastavení těchto předvoleb před schůzkou usnadňuje rychlejší připojení k hovorům, takže můžete zachytit prvních pár minut hovoru nebo se ponořit přímo do hlubší konverzace.
Změna nastavení zobrazení znakové řeči

Přiřazení tlumočníků před schůzkou
Interprety znakového jazyka můžete přiřadit jako prioritní osoby před schůzkou. Pokud chcete před schůzkou předem přiřadit interpreta, musí být ve vaší organizaci.
-
Vyberte (Nastavení a další) > Nastavení > Přístupnost a pak zapněte Znakový jazyk.
-
Pokud chcete někoho přidat jako interpreta, vyberte Spravovat upřednostňované podepisující osoby. Začněte psát název interpreta a pak vyberte interpreta ze seznamu výsledků hledání.
-
Pokud chcete zavřít okno Přidat osoby jako podepisující osoby , vyberte (Zavřít).
Změny těchto nastavení se uloží do všech vašich schůzek.
Přiřazení interpretů během schůzky z karty Přístupnost
Pokud jste se přihlásili do prostředí znakového jazyka, ale nejsou přiřazeni ani k dispozici žádní tlumočníci, budete při prvním použití vyzváni ke správě interpretů a přiřazení někoho jako podepisující osoby.
Poznámka: Možnosti uvedené v následujících krocích jsou dostupné jenom v případě, že jste v nastavení aplikace na kartě Přístupnost zapnuli možnost Znakový jazyk.
-
Vyberte Další > Přístupnost > Spravovat upřednostňované podepisující osoby.
-
Začněte psát název interpreta a pak vyberte interpreta ze seznamu výsledků hledání.
-
Až budete připravení, vyberte Uložit.
Přiřazení interpretů během schůzky ze seznamu účastníků nebo místní nabídky účastníků
Pokud pracujete s tlumočníky mimo vaši organizaci nebo v situacích, kdy potřebujete pracovat s interpretem, který není na seznamu preferovaných podepisujících, můžete upřednostnit všechny ostatní účastníky schůzky pro znakový jazyk v seznamu účastníků nebo místní nabídce účastníka.
Poznámka: Možnosti uvedené v následujících krocích jsou dostupné jenom v případě, že jste v nastavení aplikace na kartě Přístupnost zapnuli možnost Znakový jazyk.
-
Pokud chcete přidat podepisující osobu ze seznamu účastníků, vyberte Lidé. V seznamu účastníků schůzky najděte osobu, kterou chcete přiřadit jako podepisující osobu, a pak vyberte (Další možnosti) > Vytvořit podepisující osobu.
-
Pokud chcete přidat podepisující osobu z místní nabídky účastníka, vyberte (Další možnosti) vedle jména účastníka ve videu a pak vyberte Vytvořit podepisující osobu.
Určení podepisujícího pro všechny
Pokud chcete určit interpreta znakového jazyka pro všechny účastníky schůzky, je nejlepší vybrat interpreta vMicrosoft Teams schůzce. Pokyny najdete v části Spotlight něčí video na schůzce v Teams.
Viz také
Technická podpora pro zákazníky s postižením

Microsoft se snaží poskytovat nejlepší možnosti práce a prostředí všem svým zákazníkům. Pokud máte nějaké postižení nebo se chcete zeptat na něco v souvislosti s přístupností, obraťte se prosím se žádostí o technickou pomoc na Microsoft Disability Answer Desk. Tým podpory Disability Answer Desk je vyškolený v používání mnoha oblíbených technologií usnadnění a může nabídnout pomoc v angličtině, španělštině, francouzštině a americkém znakovém jazyku. Kontaktní informace pro vaši oblast najdete na webu Microsoft Disability Answer Desk.
Pokud jste uživatelem ve státní správě, komerční sféře nebo velkém podniku, obraťte se prosím na enterprise Disability Answer Desk.











