Poznámka: Snažíme se pro vás co nejrychleji zajistit aktuální obsah nápovědy ve vašem jazyce. Tato stránka byla přeložena automaticky a může obsahovat gramatické chyby nebo nepřesnosti. Naším cílem je to, aby pro vás byl její obsah užitečný. Mohli byste nám prosím dát ve spodní části této stránky vědět, jestli vám informace v článku pomohly? Pokud byste se rádi podívali na jeho anglickou verzi, najdete ji tady .
V aplikaci Duet Enterprise pro Microsoft SharePoint and SAP Server 2.0 můžete přizpůsobit nastavení sestavy, které systému SAP používá ke spuštění sestavy. Například můžete chtít spustit výkaz zisků a ztrát pro jediný účetní období, nikoli standardní fiskální rok existující publikované sestavy nebo můžete chtít mít sestavy dodaných v aplikaci Excel místo ve formátu HTML.
Můžete změnit na název sestavy a zvolte výstupní formát (Excelu. PDF nebo HTML) sestavy. V závislosti na návrhu jednotlivé zprávy můžete taky pravděpodobně moci měnit parametry sestavy a plán sestavy. Kromě toho můžete uložíte provedené změny jako nové šablony sestavy tak, aby byla k dispozici v budoucnu.
Poznámka: Správce definované nebo dříve přizpůsobených sestav můžete přizpůsobit pouze dál. Nelze upravovat sdílené sestavy. Pokud sestavu nejde přizpůsobit, příkaz Upravit vlastnosti není k dispozici (neaktivní), na panelu nástrojů a v místní nabídce na položku skrýt.
V tomto článku
Zobrazit a změnit nastavení pro sestavu
Na stránce Nastavení sestavy zobrazí šablony sestav, můžete spustit žádost a přizpůsobení nastavení sestavy, které systému SAP používá ke spuštění sestavy.
Zobrazení a úprava nastavení sestavy:
-
Přejděte na stránku Nastavení sestavy.
-
Přesuňte ukazatel myši na sestavu jehož nastavení, které chcete změnit a potom klikněte na Otevřít nabídku (…), čímž otevřete v místní nabídce.
-
V místní nabídce klikněte na Upravit vlastnosti zobrazíte dialogové okno Vlastnosti.
-
V dialogovém okně Vlastnosti proveďte požadované změny chcete udělat.
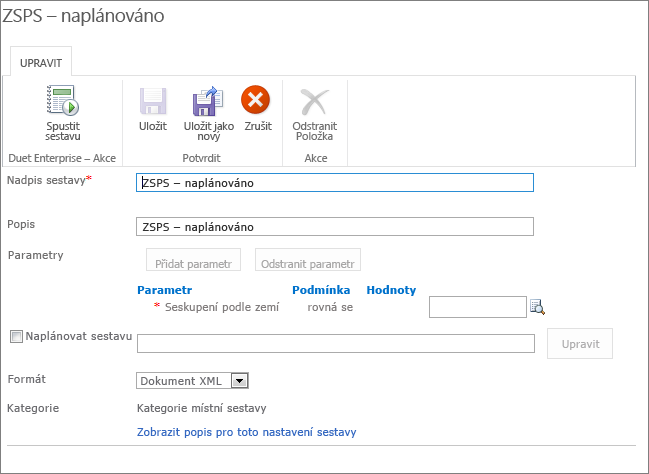
-
(Volitelné) Jestli chcete spustit sestavu s změněné nastavení, klikněte na Spustit.
-
(Volitelné) Uložte provedené změny jako novou šablonu sestavy, klikněte na tlačítko SUložit jako nový.
Změna parametrů sestavy
Parametry sestavy můžete použít k filtrování výsledků sestavy. Můžete třeba spuštění sestavy pouze prodejní oblasti.
Chcete-li změnit parametry sestavy
-
Přejděte na stránku Nastavení sestavy.
-
Přejděte na sestavy jehož nastavení chcete změnit a potom klikněte na Otevřít nabídku (…) Chcete-li otevřít v místní nabídce.
-
V místní nabídce klikněte na Upravit vlastnosti zobrazte vlastnosti stránky.
-
Klikněte na Přidat parametr pro přidání řádku do skupiny Parametry.
-
V seznamu parametrů klikněte na parametr, který chcete filtrovat.
-
V textovém poli hodnoty zadejte hodnoty filtru.
Poznámka: Kliknete hledání s cílem zobrazit hodnotu související Nápověda pro tento parametr.
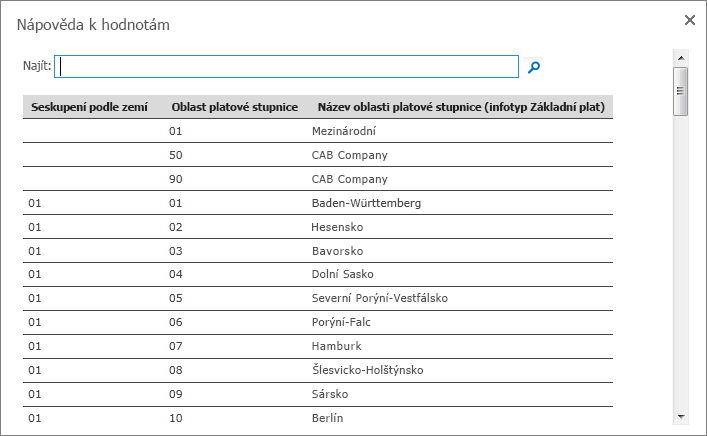
-
(Volitelné) Opakujte kroky 4 až 6 přidat další parametry.
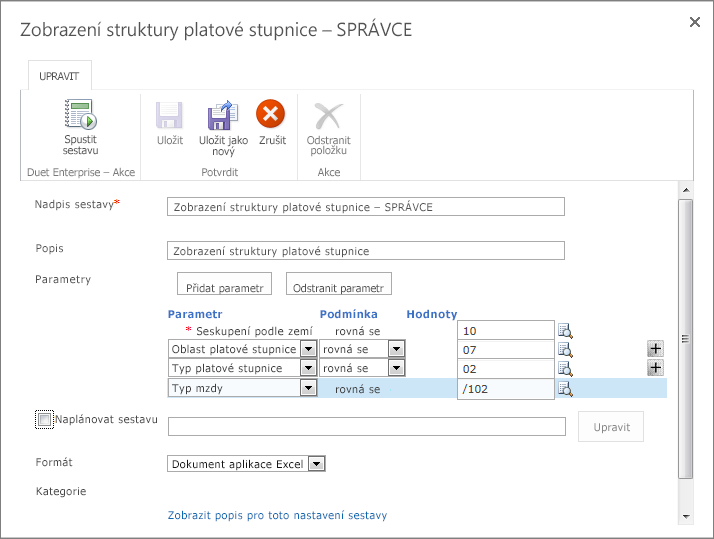
-
(Volitelné) Jestli chcete spustit sestavu s změněné nastavení, klikněte na Spustit.
-
(Volitelné) Uložte provedené změny jako novou šablonu sestavy, klikněte na Uložit jako nový.
Změnit formát sestavy
Nastavení sestavy můžete zadat výstupní formát (Excelu. PDF nebo HTML) sestavy.
-
Přejděte na stránku Nastavení sestavy.
-
Přejděte na sestavu, kterou chcete plánovat a potom klikněte na Otevřít nabídku (…), čímž otevřete v místní nabídce.
-
V místní nabídce klikněte na Upravit vlastnosti a otevře se stránka Vlastnosti sestavy.
-
Klikněte na seznam formátů a vyberte požadovaný formát výstupu.
Nastavení sestavy plánu
Pokud sestavu nakonfigurována plánování, můžete určit plán pravidelné a opakované spuštění sestavy. Můžete například chtít obdrží určitou zprávu každý týden nebo na první den v měsíci. Pokud nastavíte pravidelných intervalech, spustí sestava automaticky v zadaných časových. Nastavení můžete konfigurovat taky tak, aby zobrazí upozornění při změně dat pro některé sestavy.
Chcete-li nastavit plánu sestavy:
-
Přejděte na stránku Nastavení sestavy.
-
Přejděte na sestavu, kterou chcete plánovat a potom klikněte na Otevřít nabídku (…), čímž otevřete v místní nabídce.
-
V místní nabídce klikněte na Upravit vlastnosti a otevře se stránka Vlastnosti sestavy.
-
Zaškrtněte políčko vedle Naplánovat sestavu a potom klikněte na Upravit otevřete dialogové okno Spravovat plány.
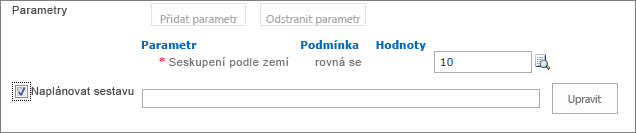
Poznámka: Naplánovat sestavu zaškrtávací políčko je k dispozici, pokud není nakonfigurován sestavu v systému SAP umožňuje plánování.
-
V části Typ zaškrtněte přepínací tlačítko v rozevíracím seznamu Typ plánu, který chcete nastavit (předdefinované četnost nebo Při změně dat v systému SAP ).
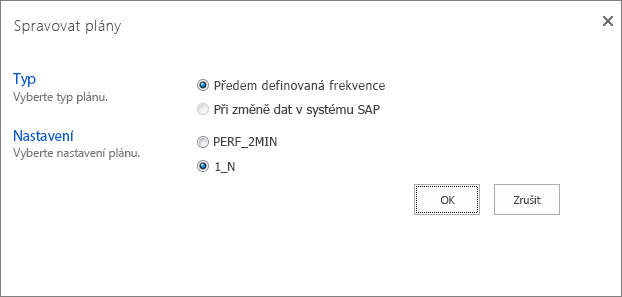
-
V části Nastavení zaškrtněte přepínací tlačítko vedle nastavení relevantní do sestavy.
-
Klikněte na OK a vyberte plán informace, které jste zadali na stránce vlastnosti a zavřete dialogové okno.
Uložení nastavení sestavy
Jakmile změníte nastavení sestavy pro šablonu zprávy, můžete uložit změny.
Uložte provedené změny jako novou šablonu sestavy, klikněte na Uložit jako nový. Sestava bude uložena vlastní nastavení šablony. Pokud používáte tuto možnost, můžete změnit název sestavy tak, aby nastavení změněné sestavy se uloží samostatně.










