Pomocí aplikace OneDrive pro práci nebo školu ve Windows 8 můžete ukládat, přistupovat a sdílet pracovní dokumenty a další soubory v cloudu.
Přihlášení a odhlášení z aplikace OneDrive pro práci nebo školu
Pokud se chcete přihlásit k aplikaci OneDrive pro práci nebo školu ve Windows 8, zadejte svoje uživatelské jméno a heslo pro Microsoft Microsoft 365 SharePoint, a pak vyberte Přihlásitse.
Pokud se chcete z aplikace odhlásit, vyberte Nastavení>Možnosti>Odhlásit se.
Procházejte soubory OneDrive pro práci nebo školu
Jakmile se přihlásíte, aplikace OneDrive pro práci nebo školu vás přímo zaznamená do souborů a složek. Vyberte libovolnou položku a otevřete ji.
Popisky pod jednotlivými položkami informují o tom, kdy se naposledy aktualizovaly a jestli jsou právě teď sdílené.
Pokud chcete vidět naposledy otevřené soubory, vyberte šipku dolů v horní části stránky a vyberte Poslední dokumenty.
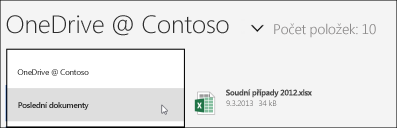
Nahrání souborů nebo složek do aplikace OneDrive pro práci nebo školu
Nahrání souborů v aplikaci OneDrive pro práci nebo školu:
-
Potáhněte prstem z dolní části obrazovky směrem nahoru nebo klikněte pravým tlačítkem myši na jakékoliv prázdné místo. V dolní části obrazovky se zobrazí panel akcí.
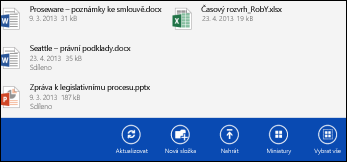
-
Vyberte Nahrát.
-
Vyberte Soubory.
-
Najděte a vyberte soubory, které chcete nahrát. Vybrané soubory se přidají na panel akcí, který je dole.
-
Vyberte nahrát do OneDrive pro práci nebo školu.

Nahrání složek v aplikaci OneDrive pro práci nebo školu:
-
Potáhněte prstem z dolní části obrazovky směrem nahoru nebo klikněte pravým tlačítkem myši na jakékoliv prázdné místo. V dolní části obrazovky se zobrazí panel akcí.
-
Vyberte Nahrát.
-
Vyberte Složka.
-
Najděte a vyberte složky, které chcete nahrát.
-
Vyberte Zvolit tuto složku > OK.
Otevření nebo uložení souborů na OneDrive pro práci nebo školu z jiné aplikace
Když chcete soubor otevřít nebo uložit v jiné aplikaci, použijte v ní odpovídající příkaz (Najít, Otevřít nebo Uložit jako). Výběrem šipky vyberte umístění souboru a pak v seznamu vyberte OneDrive pro práci nebo školu.
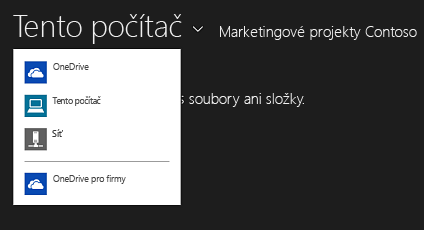
Výběr souborů v aplikaci OneDrive pro práci nebo školu
Když v OneDrive pro práci nebo školu vyberete soubor nebo složku, zobrazí se v dolní části obrazovky panel akcí.
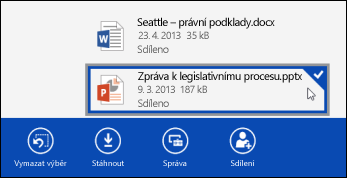
Pokud chcete vybrat soubor v OneDrive pro práci nebo školu na dotykové obrazovce, podržte ho a potáhněte prstem nahoru nebo dolů na souboru. Pokud jste v režimu přichycení, podržte prst na souboru a potáhněte prstem doleva nebo doprava.
Pokud chcete soubor vybrat myší, klikněte na něho pravým tlačítkem.
Přejmenování souboru
-
Vyberte soubor, který chcete přejmenovat.
-
Na panelu akcí vyberte Spravovat.
-
Vyberte Přejmenovat.
-
Zadejte nový název a pak vyberte Přejmenovat.
Poznámka: Složky přejmenovat nemůžete. Pokud chcete složku přejmenovat, upravte její vlastnosti v prohlížeči.
Odstranění souboru
-
Vyberte soubor, který chcete odstranit.
-
Na panelu akcí vyberte Spravovat.
-
Vyberte Odstranit.
-
Znovu vyberte Odstranit, abyste akci potvrdili.
Vytvoření složky
-
Potáhněte prstem z dolní části obrazovky směrem nahoru nebo pravým tlačítkem myši klikněte na jakékoli prázdné místo a v dolní části obrazovky se zobrazí panel akcí.
-
Vyberte Nová složka.
-
Zadejte název a pak vyberte Vytvořit složku.
Sdílení OneDrive pro práci nebo školu souborů a složek
Soubory v OneDrive pro práci nebo školu můžete sdílet s lidmi ve vaší organizaci.
Poznámka: Sdílení souboru s někým, kdo nepatří do vaší organizace, je možné jenom Microsoft 365 v případě, že správce tenanta tuto funkci aktivoval. Další informace najdete v článku sdílení sharepointových souborů nebo složek v Office 365.
Sdílení souboru
-
Vyberte soubor, který chcete sdílet.
-
Na panelu akcí vyberte Sdílení.
Pokud už soubor sdílíte, uvidíte seznam uživatelů, kteří soubor sdílejí. -
Do pole Sdílet s zadejte e-mailovou adresu osoby, se kterou chcete soubor sdílet. Můžete zadat několik e-mailových adres oddělených čárkou.
Můžete taky vybrat ikonu + a vybrat osoby v seznamu kontaktů. -
Nastavte oprávnění ke sdílení. Výchozí nastavení je Umožnit příjemcům úpravy.
Oprávnění ke sdílení můžete později změnit u každé osoby, která bude pozvat ke sdílení souboru. -
Pokud chcete, můžete přidat zprávu.
-
Vyberte Sdílet.
Osoby, které jste pozvali ke sdílení souboru, obdrží e-mail s odkazem na soubor a zprávu, pokud jste ho zahrnuli.
Změna oprávnění ke sdílení
-
Vyberte soubor, u kterého chcete změnit oprávnění ke sdílení.
-
Na panelu akcí vyberte Sdílení.
-
Vyberte jméno osoby, jejíž oprávnění chcete změnit.
-
Vyberte požadované nastavení oprávnění.
Ukončení sdílení souboru s jinou osobou
-
Vyberte soubor, který chcete přestat sdílet.
-
Na panelu akcí vyberte Sdílení.
-
Vyberte jméno osoby, se kterou chcete soubor přestat sdílet.
-
Vyberte Ukončit sdílení.
Stahování místních kopií vašich souborů
Kopii jakéhokoli souboru OneDrive pro práci nebo školu si můžete stáhnout do systému souborů. Tento postup použijte, pokud chcete zobrazit soubory, když jste offline.
-
Vyberte soubory, které chcete stáhnout.
-
Na panelu akcí vyberte Stáhnout.
-
Přejděte do složky, kam chcete umístit stažené soubory, a pak vyberte Zvolit tuto složku.
-
Vyberte OK.
Poznámka: Pokud se taky připojíte k OneDrive pro práci nebo školu ve webovém prohlížeči, možná budete moct synchronizovat knihovnu OneDrivu pro firmy s vaším počítačem.










