Poznámka: Snažíme se pro vás co nejrychleji zajistit aktuální obsah nápovědy ve vašem jazyce. Tato stránka byla přeložena automaticky a může obsahovat gramatické chyby nebo nepřesnosti. Naším cílem je to, aby pro vás byl její obsah užitečný. Mohli byste nám prosím dát ve spodní části této stránky vědět, jestli vám informace v článku pomohly? Pokud byste se rádi podívali na jeho anglickou verzi, najdete ji tady .
Funkce kalendář skupiny umožňuje rezervovat zdroje, jako je třeba konferenční místnosti a audiovizuální zařízení. Můžete například zjistit dostupnost a rezervovat konferenční místnost, když jste naplánovat schůzku. Můžete také rezervovat jen prostředku, například telekonference zařízení.
K rezervaci prostředků slouží následující postup.
V tomto článku
Další informace o kalendářích a souvisejících funkcích najdete v tématu použití kalendáře skupiny.
Krok 1: Aktivace funkce Seznamy skupinové práce pro daný web
Poznámka: Aktivace funkce webu, musí mít aspoň Oprávnění, která získáte přidáním do výchozí < název webu > Sharepointové skupiny Vlastníci webu.
-
V nabídce Akce webu klikněte na příkaz Nastavení webu.
-
V části Akce webu klikněte na položku Spravovat funkce webu.
-
Aktivujte volbu Seznamy skupinové práce.
Krok 2: Povolení rezervace prostředků pro kalendář
Poznámka: Chcete-li změnit nastavení seznamu musíte mít alespoň výchozí úroveň oprávnění Návrhář nebo na ekvivalent.
-
V kalendáři klikněte na pásu karet na kartu Kalendář a poté klikněte na tlačítko Nastavení seznamu.
-
Na stránce Nastavení seznamu klikněte na položku Nadpis, popis a navigace.
-
Na stránce Obecné nastavení v části Možnosti kalendáře skupinypoužít tento kalendář pro rezervaci prostředku na hodnotu Ano a potom klikněte na Uložit.
Krok 3: Přidání prostředků do seznamu Prostředky
Poznámka: Přidat položky do seznamu, musíte mít alespoň Oprávnění, která získáte přidáním do výchozí skupiny Sharepointu členy < název webu > pro daný web.
-
V nabídce Akce webu klikněte na příkaz Zobrazit veškerý obsah webu.
-
Na stránce Veškerý obsah webu klikněte v části Seznamy na možnost Prostředky.
Důležité informace: Zdroje je výchozí seznam většina webů. Pokud seznam zdrojů na webu, který je třeba vytvořit neexistuje.
-
Na stránce Prostředky klikněte na položku Přidat novou položku.
-
V dialogovém okně Prostředky zadejte Název daného prostředku, přidejte nepovinný popis a poté klikněte na tlačítko Uložit.
Opakováním tohoto postupu můžete do seznamu přidat další prostředky.
Následující příklad ukazuje seznam Prostředky vytvořený pomocí uvedených kroků.
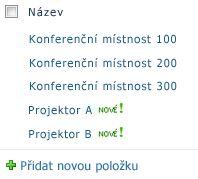
Krok 4: Seskupení prostředků v seznamu Prostředky
Pracujete-li s množstvím položek téhož typu, například konferenčních místností, nebo s mnoha různými typy prostředků, může se vám hodit možnost prostředky seskupit. Když pak uživatel bude hledat konferenční místnost nebo audiovizuální vybavení, může zobrazit pouze položky požadovaného typu.
Poznámka: Přidat položky do seznamu, musíte mít alespoň Oprávnění, která získáte přidáním do výchozí skupiny Sharepointu členy < název webu > pro daný web.
-
V seznamu Prostředky přejděte na pásu karet na možnost Nová položka, klikněte na šipku dolů a poté klikněte na možnost Skupina prostředků.
-
V dialogovém okně Prostředky – nová položka proveďte následující kroky:
-
Zadejte název skupiny, například Conf místnosti.
-
Vyberte zdroje, chcete-li přidat do skupiny a klikněte na Přidat. Můžete podržte klávesu CTRL klíč chcete-li vybrat více zdrojů ve stejnou dobu.
-
Napište volitelný popis skupiny.
-
Klikněte na Uložení .
-










