Poznámka: Tento článek svou práci splnil a brzy zmizí. Abychom předešli strastem s hláškou „Stránka nebyla nalezena“, odebíráme odkazy, o kterých víme. Pokud jste na tuto stránku vytvořili nějaké odkazy, odeberte je prosím. Společně tak zajistíme lepší orientaci na webu.
Webové části Outlook Web Access vám umožní zobrazit vybraný obsah ze složek na e-mailovém účtu Microsoft Exchange serveru 2003 až 2007 na SharePointovém webu. Tento článek popisuje, jak tyto webové části použít k přizpůsobení osobního webu.
Důležité informace: Tyto webové části jsou připojené k serveru Office Outlook Web Access vaší organizace, a ne přímo k serveru Microsoft Exchange Server. Chcete-li nastavit webové části Outlook Web Access, musíte získat adresu URL pro server Outlook Web Access z oddělení IT vaší organizace.
V tomto článku
Přehled webových částí Outlook Web Access
Existuje pět webových částí Outlook Web Access. Lze je použít se serverem Microsoft Exchange Server verze 2003 až 2007:
-
Můj kalendář
-
Moje kontakty
-
Vlastní úkoly:
-
Doručená pošta
-
Poštovní složka
Tyto webové části jsou pro osobní web nejužitečnější, protože jenom vy (nebo někdo, kdo se může přihlásit k e-mailovému účtu Exchange) uvidí informace ze svých složek. Pokud některou z těchto webových částí vložíte na sdílený web, uvidí ostatní uživatelé ve webové části přihlašovací obrazovku Outlook Web Access.
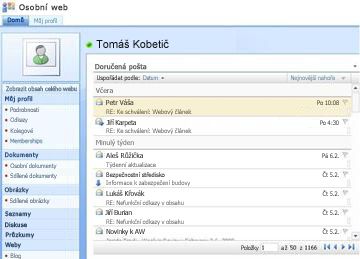
Každá webová část zobrazuje informace ze složky ve vašem e-mailovém účtu, takže si můžete vybrat informace, které chcete na svém webu zobrazit. Webové části usnadňují zobrazení konkrétních informací, například úkolů, bez zobrazení všech informací aplikace Outlook. Pokud chcete mít na SharePointovém webu plnou funkčnost Outlooku, můžete použít webovou část zobrazení stránky, která je propojená s adresou URL vašeho serveru Outlook Web Accessu.
Všechny webové části Outlook Web Access nabízejí obousměrnou komunikaci s e-mailovým účtem serveru Exchange: změny, které uděláte ve webové části, se zobrazí v Outlooku.
Přidání webové části Outlook Web Access na stránku
-
Na pásu karet na stránce klikněte na kartu Stránka a potom klikněte na příkaz Upravit stránku .
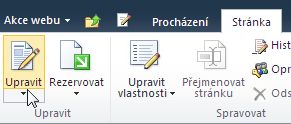
Poznámka: Pokud je příkaz Upravit stránku zakázaný, možná nemáte oprávnění k úpravám této stránky. Kontaktujte správce.
-
Klikněte na stránku, na kterou chcete přidat webovou část, klikněte na kartu Vložení a potom klikněte na Webová část.
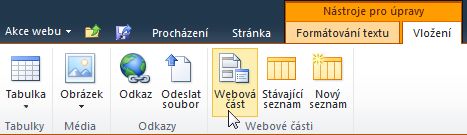
-
V části kategorieklikněte na možnost Outlook Web App.
-
V části webové částivyberte webovou část Outlook Web Access, kterou chcete přidat na stránku, a klikněte na Přidat.
-
Na stránce umístěte ukazatel myši na webovou část, klikněte na šipku dolů a potom klikněte na Upravit webovou část.
-
V části konfigurace pošty v podokně nástrojů zadejte do pole Adresa poštovního serveru adresu URL svého serveru Outlook Web Access. Například https://mail.contoso.com
-
Do poštovní schránkyzadejte svoji e-mailovou adresu, třeba Connie@contoso.com.
-
Nakonfigurujte další možnosti webové části, které chcete.
-
Kliknutím na OK uložte nastavení a zavřete podokno nástrojů, nebo klikněte na použít a zobrazte změny bez zavření podokna nástrojů.
-
Po dokončení úprav stránky klikněte na kartu Stránka a potom klikněte na Ukončit úpravy.
Poznámka: U všech webových částí kromě webové části moje kontakty můžete zobrazení změnit během používání. Pokud pro webovou část moje kontakty vyberete dva čáry, nemůžete ho při používání webové části změnit.
Zobrazí se výzva k přihlášení k Outlook Web Accessu.
Použití webových částí Outlook Web Access
Doručená pošta a složka pošta
Ve webových částech Doručená pošta a poštovní složka můžete:
-
Řazení seznamů zpráv podle libovolného záhlaví sloupce
-
Odstranění zpráv
-
Změna kategorie a indikátorů pro zpracování
Pokud chcete přečíst obsah zprávy, klikněte na předmět zprávy. Zobrazí se výzva k přihlášení k Outlook Web Accessu.
Pokud chcete odeslat zprávu, klikněte na název webové části. Zobrazí se výzva k přihlášení k Outlook Web Accessu.
Moje kontakty
Během prohlížení webové části kontakty můžete:
-
Řazení seznamu kontaktů podle libovolného záhlaví sloupce
-
Odstranění kontaktu
-
Změna kategorie a indikátorů pro zpracování
Pokud chcete přidat nebo upravit kontakt, klikněte na název webové části. Zobrazí se výzva k přihlášení k Outlook Web Accessu.
Můj kalendář
Během prohlížení webové části můžete:
-
Výběr zobrazení den, pracovní týden, týden nebo měsíc
-
Odstranění a událost
Pokud chcete událost zobrazit nebo upravit, poklikejte na ni. Zobrazí se výzva k přihlášení k Outlook Web Accessu. Po přihlášení se otevře dialogové okno událost.
Pokud chcete přidat událost, poklikejte na datum a čas události. Zobrazí se výzva k přihlášení k Outlook Web Accessu. Po přihlášení se otevře dialogové okno událost.
Pomocí tlačítka Nový na panelu nástrojů kalendář můžete vytvořit novou událost, žádost o schůzku, e-mailovou zprávu nebo kontakt. Klikněte na šipku dolů vedle tlačítka Nový a klikněte na položku, kterou chcete vytvořit. Zobrazí se výzva k přihlášení k Outlook Web Accessu. Po přihlášení se otevře příslušné dialogové okno.
Vlastní úkoly:
Během prohlížení webové části úkoly můžete:
-
Seřazení úkolů podle libovolného záhlaví sloupce
-
Označit úkol jako dokončený
-
Změna kategorie a indikátorů pro zpracování
-
Přidání úkolu
Použití aplikace Outlook Web Access z webu služby SharePoint
Pokud chcete zobrazit celý účet Outlooku (všechny složky) na SharePointovém webu, můžete pomocí webové části Prohlížeč stránky zobrazit stránku Outlook Web Access.
-
Na pásu karet na stránce klikněte na kartu Stránka a potom klikněte na příkaz Upravit stránku .
Poznámka: Pokud je příkaz Upravit stránku zakázaný, možná nemáte oprávnění k úpravám této stránky. Kontaktujte správce.
-
Klikněte na stránku, na kterou chcete přidat webovou část, klikněte na kartu Vložení a potom klikněte na Webová část.
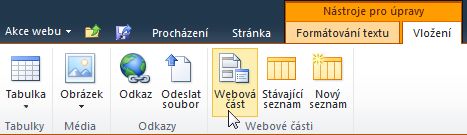
-
V části kategorieklikněte na multimédia a obsah.
-
V části webové částivyberte webovou část Prohlížeč stránky a klikněte na Přidat.
-
Na stránce umístěte ukazatel myši na webovou část Prohlížeč stránky, klikněte na šipku dolů a potom klikněte na Upravit webovou část.
-
V části Prohlížeč stránek v podokně nástrojů se ujistěte, že je vybraná Webová stránka . Do pole odkaz zadejte adresu URL svého serveru Outlook Web Access, například https://mail.contoso.com
-
Můžete upravit výšku webové části v podokně nástrojů, dokud neukážete tolik požadovaného rozhraní Outlook Web Accessu. Pokud chcete, aby Webová část měla pevnou výšku, klikněte na tlačítko Anoa zadejte počet pixelů, například 500.
-
Kliknutím na OK uložte nastavení a zavřete podokno nástrojů, nebo klikněte na použít a zobrazte změny bez zavření podokna nástrojů.
-
Po dokončení úprav stránky klikněte na kartu Stránka a potom na Uložit a zavřít.
Použití webových částí Outlook Web Appu v SharePointu Online
Webové části Outlook Web Appu zatím nefungují správně při použití se systémem Exchange Online v Microsoft 365 beta. Pomocí webové části Prohlížeč stránky však můžete zobrazit informace o Outlook Web Appu v SharePointu Online.
-
Na pásu karet na stránce klikněte na kartu Stránka a potom klikněte na příkaz Upravit stránku .
Poznámka: Pokud je příkaz Upravit stránku zakázaný, možná nemáte oprávnění k úpravám této stránky. Kontaktujte správce.
-
Klikněte na stránku, na kterou chcete přidat webovou část, klikněte na kartu vložení a potom na Další webové části.
-
V části všechny kategorieklikněte na multimédia a obsah.
-
Klikněte na webovou část Prohlížeč stránky a potom na Přidat.
-
Na stránce umístěte ukazatel myši na webovou část Prohlížeč stránky, klikněte na šipku dolů a potom klikněte na Upravit webovou část.
-
V části Prohlížeč stránek v podokně nástrojů se ujistěte, že je vybraná Webová stránka . Do pole odkaz zadejte adresu URL webové aplikace Outlook. Adresa URL v Outlooku musí obsahovat parametr exsvurl = 1. Adresa URL v Outlooku se obvykle podobá následujícímu: https://www.outlook.com/owa/?exsvurl=1&cmd = contents&Part = 1&fpath = inbox&Realm = contoso. The Microsoft. com , kde sféra SharePointu Online "contoso.onmicrosoft.com" představuje adresu URL, kterou jste použili při registraci svého předplatného pro Microsoft 365. Další informace o definování adresy URL Outlooku, která se má zadat do pole odkaz, najdete v části použití webových částí aplikace Outlook Web App.
-
Můžete upravit výšku webové části v podokně nástrojů, dokud neukážete tolik požadovaného rozhraní Outlook Web Accessu. Pokud chcete, aby Webová část měla pevnou výšku, klikněte na tlačítko Anoa zadejte počet pixelů, například 500.
-
Kliknutím na OK uložte nastavení a zavřete podokno nástrojů, nebo klikněte na použít a zobrazte změny bez zavření podokna nástrojů.
-
Po dokončení úprav stránky klikněte na kartu Stránka a potom na Uložit a zavřít.
Další tipy k definování adresy URL Outlooku, jako jsou třeba parametry pro zobrazení určitých stránek nebo zobrazení, najdete v tématu použití webových částí Outlook Web App na webu Microsoft TechNet.










