Schůzku Microsoft Lync Online můžete naplánovat pomocí doplňku online schůzky pro Microsoft® Lync™ 2010 v Microsoft® Outlook ®. Lync Online můžete také použít k zahájení neplánované schůzky a diskutovat o něčem, co vyžaduje okamžitou pozornost.
Co chcete dělat?
Naplánování online schůzky
Pokud chcete vytvořit pozvánku na online schůzku, postupujte takto:
-
V kalendáři Microsoft® Outlook ® klikněte na kartě Domů ve skupině Nový na nová online schůzka (v Microsoft® Outlook ® 2010) nebo online schůzka (v Microsoft® Office Outlook® 2007).
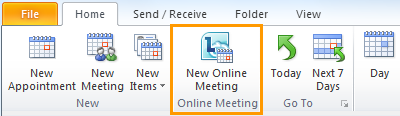
-
V žádosti o schůzku zadejte do pole To e-mailové adresy lidí, které chcete pozvat na schůzku, oddělené středníky.
-
Do pole Předmět v žádosti o schůzku zadejte předmět schůzky.
-
(Volitelné) V textu žádosti o schůzku nad odkazem Připojit se k online schůzce zadejte další podrobnosti o schůzce.
V žádosti o schůzku neupravujte žádný z existujících textů. To může lidem zabránit v připojení ke schůzce.
-
(Volitelné) V žádosti o schůzku klikněte na kartě Schůzka ve skupině Zobrazit na Pomocníka pro plánování. Pomocí Pomocníka pro plánování zajistěte, aby byli všichni k dispozici v době, kterou zvolíte.
-
V žádosti o schůzku ve skupině Online schůzka klikněte na Možnosti schůzky a podle potřeby přijměte nebo změňte výchozí možnosti.
Nastavení přístupu ke schůzce a možností prezentujícího
Výchozí možnosti online schůzek jsou nejvhodnější pro malé schůzky nebo relace sdílení a spolupráce s lidmi ve vaší organizaci. Pokud plánujete online schůzku s lidmi mimo vaši organizaci nebo je schůzka neobvykle velká, použijte dialogové okno Možnosti online schůzky , které vám pomůže určit následující:
-
Kdo před přijetím na schůzku počkat ve předsálí ? (Tato možnost je dostupná jenom pro schůzky používající zvuk VoIP.)
-
Kdo během schůzky by měla mít prezentující oprávnění?
Pokud chcete nastavit možnosti přístupu a prezentujícího, postupujte takto:
-
V žádosti o schůzku, kterou jste vytvořili, klikněte na kartě Schůzka ve skupině Online schůzka na Možnosti schůzky.
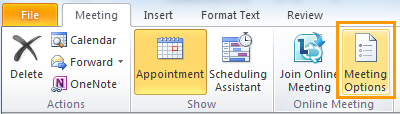
-
V dialogovém okně Možnosti schůzky zaškrtněte políčko Přizpůsobit přístup a prezentující pro tuto schůzku .
-
V části Access a prezentující zvolte možnosti odpovídající velikosti a typu schůzky, kterou plánujete. Pokyny najdete na snímcích obrazovky a tabulkách na konci tohoto postupu.
-
Kliknutím na Zvuk a Telefon zobrazíte informace o audiokonferencí schůzky. Pokud možnost Zvuk a Telefon nevidíte, znamená to, že vaše schůzky budou používat jenom zvuk VoIP a že pro vaši organizaci není povolená audiokonference přes veřejnou telefonní síť (veřejná telefonní síť). Další informace získáte od správce IT.
Možnosti přístupu určují, kteří účastníci musí čekat v předsálí před přijetím prezentujícího.
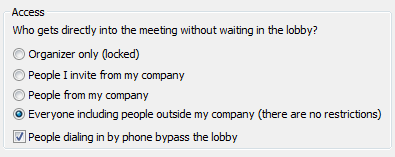
Následující tabulka obsahuje podrobný popis jednotlivých možností.
|
Možnost Přístupu |
Kdo čeká v předsálí |
Kdy tuto možnost zvolit |
|
Pouze organizátor (uzamčeno) |
Všichni: |
Nechcete, aby si lidé před schůzkou prohlížejí podklady nebo snímky Microsoftu® PowerPoint ®. |
|
Uživatelé, které z naší společnosti pozvu |
Uživatelé, kteří nemají účet ve vaší síti nebo nebyli pozvaní |
Diskutujete o něčem citlivém nebo důvěrném. |
|
Uživatelé z naší společnosti |
Uživatelé, kteří nemají účet ve vaší síti |
Všichni účastníci mají účet v síti vaší organizace. |
|
Všichni včetně uživatelů mimo naši společnost (bez omezení) |
Nikdo (výchozí podmínka) |
Zvete externí účastníky. |
|
Lidé, kteří se telefonicky připojují, obcházejí předsálí. |
Není k dispozici. |
Toto políčko je vypnuté a nefunkčnost, pokud je schůzka uzamčená (možnost 1); off, ale volitelný s možnostmi 2 a 3; ve výchozím nastavení zapnuté, pokud neexistují žádná omezení přístupu (možnost 4, která je zde uvedená). |
Možnosti prezentujícího určují, kteří účastníci mají při plánování schůzky automaticky prezentující oprávnění.
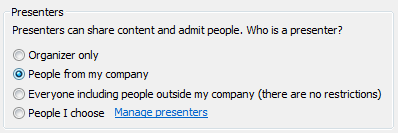
Následující tabulka obsahuje podrobný popis těchto možností.
|
Možnost prezentujícího |
Kdo je prezentující |
Kdy tuhle možnost zvolit |
|
Jenom organizátor |
Jenom osoba, která schůzku naplánovala |
Pro prezentace, ve kterých účastníci nemusí pracovat s obsahem schůzky. Upozorňujeme, že během schůzky můžete určit další prezentující. |
|
Uživatelé z naší společnosti |
Všichni pozvaní, kteří mají účet ve vaší síti |
Pro skupinové pracovní relace, kde účastníci pracují ve vaší organizaci a můžou sdílet a upravovat obsah schůzky. |
|
Všichni včetně uživatelů mimo naši společnost (bez omezení) |
Všichni pozvaní |
Tahle možnost je vhodná pro relace skupinové práce s uživateli, kteří nemají účet ve vaší síti. |
|
Zvolení uživatelé |
Vy a účastníci, které zvolíte |
Tahle možnost je vhodná pro prezentace s víc než jedním prezentujícím. |
Zahájení neplánované schůzky pomocí funkce Zahájit schůzku
Pokud chcete zahájit neplánovanou schůzku pomocí příkazu Zahájit schůzku, postupujte takto:
-
V hlavním okně Lyncu klikněte na šipku Zobrazit nabídku

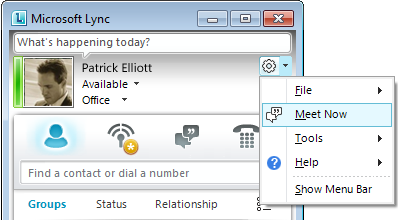
-
V okně skupinové konverzace klikněte na nabídku Možnosti osob

-
Pokud chcete pozvat lidi ze seznamu kontaktů, klikněte na Pozvat podle jména nebo Telefon Číslo, vyberte jeden nebo více kontaktů a klikněte na OK.
-
Pokud chcete pozvat lidi odesláním e-mailové zprávy, klikněte na Pozvat e-mailem, zkopírujte informace o schůzce a vyplňte žádost o schůzku.
-
Připojení k naplánované online schůzce
Pokud se chcete připojit k naplánované schůzce, postupujte takto.
-
V Outlook Kalendář otevřete schůzku, ke které se chcete připojit.
-
V žádosti o schůzku klikněte na Připojit se k online schůzce.
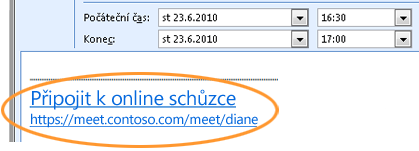
Připojení k neplánované schůzce
Můžete být pozváni na neplánovanou schůzku nebo schůzku Zahájit schůzku nebo na schůzku, která už probíhá:
-
V oznámení, které se zobrazí v oznamovací oblasti, klikněte úplně vpravo na hlavním panelu na Připojit.
Připojení ke zvukovému přenosu schůzky
Lync můžete nakonfigurovat tak, aby se ke zvukovému přenosu schůzky připojil pokaždé stejným způsobem nebo aby vás vyzve k výběru.
Volba možnosti zvukového připojení při prvním použití Lyncu Online
Při prvním připojení ke schůzce Lyncu nebo konferenčnímu hovoru se zobrazí dialogové okno Připojit se ke zvukovému přenosu schůzky .
Mějte na paměti, že v závislosti na konfiguraci Lyncu ve vaší organizaci se můžou zobrazit různé možnosti.
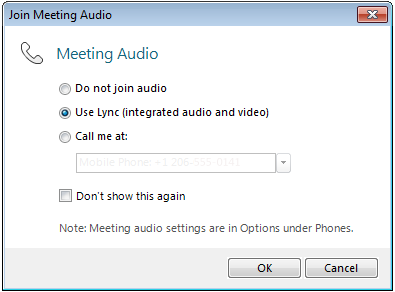
Pokud se chcete připojit ke zvukovému přenosu schůzky, postupujte takto:
-
V dialogovém okně Připojit se ke zvukovému přenosu schůzky vyberte požadovanou možnost. Podrobnosti najdete v tabulce na konci tohoto postupu.
-
(Volitelné) Pokud chcete pro každou schůzku použít možnost zvukového připojení, vyberte Možnost Nezobrazovat znovu .
-
Kliknutím na tlačítko OK se připojíte ke schůzce.
|
Možnost připojení ke zvukovému přenosu schůzky |
Kdy tuto možnost zvolit |
|
Nepřipojovat se ke zvuku |
Ke schůzce se připojíte telefonicky pomocí telefonního čísla, které vám poskytl váš spojovací bod. |
|
Použití Lyncu (integrovaný zvuk a video) |
Použijete integraci zvuku a videa počítače, která je integrovaná v Lyncu. |
|
Zavolejte mi na: |
Chcete, aby vám komunikační software Microsoft® Lync™ Server 2010 zavolal. Do textového pole můžete zadat nové telefonní číslo nebo použít jedno ze zobrazených čísel. Tato čísla jsou čísla, která jste zadali v možnostech Telefony v dialogovém okně Lync – Možnosti. |
Změna výchozí volby zvuku
-
V hlavním okně Lyncu klikněte na tlačítko Možnosti

-
V dialogovém okně Lync – Možnosti klikněte na Telefony a v části Připojení ke konferenčním hovorům v poli Připojit se ke zvukovému přenosu schůzky udělejte jednu z těchto věcí:
-
Pokud chcete během schůzek použít integrovaný zvuk počítače, klikněte na Lync.
-
Pokud chcete, aby vám poskytovatel audiokonferencí zavolal, zvolte ze seznamu telefonní číslo.
Poznámka: Tato možnost není v aktuální verzi Lyncu Online dostupná.
-
Pokud chcete ke schůzkám volat pomocí telefonu, zvolte Nepřipojovat se ke zvuku.
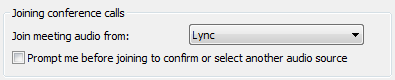
-
-
(Volitelné) V části Připojení ke konferenčním hovorům zaškrtněte políčko Před připojením zobrazit výzvu, abyste potvrdili nebo zaškrtnuté políčko jiný zdroj zvuku . Tuto možnost vyberte, pokud se vaše předvolby zvuku často mění.
Pozvání lidí, kteří nemají nainstalovaný Lync
Lidé z vaší organizace nebo mimo ni se můžou ke schůzce Lyncu připojit z počítače, na který není nainstalovaný Lync.
Když pozvaná osoba otevře žádost o schůzku a potom klikne na odkaz Připojit se k online schůzce , zobrazí se v závislosti na tom, jak je nakonfigurovaná vaše organizace nebo organizace pozvané osoby:
|
Možnost Spojení |
Alternativní klient pro schůzky |
|
Připojení ke schůzce pomocí webového prohlížeče |
Microsoft® Lync™ Web App Důležité informace: Lync Web App vyžaduje nejnovější verzi modulu plug-in prohlížeče Microsoft Silverlight. Pokud ještě není silverlight nainstalovaný, musíte mít oprávnění správce, abyste ho mohli nainstalovat. |
|
Stažení a instalace Lyncu Attendee |
Lync 2010 Attendee |
|
Použití Communicator |
Microsoft® Office Communicator 2007 R2 nebo Microsoft® Office Communicator 2007 |
Podrobnosti najdete v tématu Připojení z počítače bez nainstalovaného Lyncu Online v nápovědě k Lyncu Online na Office.com.










