Pro rychlý přístup k souvisejícím informacím v jiném souboru nebo na webové stránce můžete do buňky na listu vložit Hypertextový odkaz. Odkazy můžete vkládat taky do určitých prvků grafů.
Poznámka: Většina snímků obrazovky v tomto článku byla pořízena v aplikaci Excel 2016. Jestliže máte jinou verzi, může se vaše zobrazení trochu lišit, ale pokud není uvedené jinak, funguje všechno stejně.
-
Klikněte na listu na buňku, ve které chcete vytvořit odkaz.
Je taky možné vybrat objekt, například obrázek nebo prvek grafu, který má představovat odkaz.
-
Přejděte na Vložení > odkazu.
Můžete také kliknout pravým tlačítkem myši na buňku nebo obrázek a pak vybrat Odkaz v místní nabídce nebo stisknout Kombinaci kláves Ctrl+K.
-
-
Na panelu Odkaz na klikněte na tlačítko Vytvořit nový dokument.
-
Do pole Název nového dokumentu zadejte název nového souboru.
Tip: Pokud chcete zadat jiné umístění než umístění zadané v poli Úplná cesta, můžete nové umístění zadat před název v poli Název nového dokumentu nebo kliknout na možnost Změnit, vybrat požadované umístění a pak kliknout na tlačítko OK.
-
Kliknutím na přepínač Upravit nový dokument později nebo Upravit nový dokument nyní ve skupinovém rámečku Doba úprav dokumentu určete, kdy má být nový soubor otevřen pro úpravy.
-
Do pole Zobrazený text zadejte text, který má představovat odkaz.
-
Užitečné informace, které se zobrazí po nastavení ukazatele myši na odkaz, můžete přiřadit kliknutím na tlačítko Popis a zadáním požadovaného textu do pole Text popisu. Potom klikněte na tlačítko OK.
-
Klikněte na listu na buňku, ve které chcete vytvořit odkaz.
Je taky možné vybrat objekt, například obrázek nebo prvek grafu, který má představovat odkaz.
-
Přejděte na Vložit > odkaz.
Můžete také kliknout pravým tlačítkem myši na buňku nebo objekt a pak vybrat Odkaz v místní nabídce nebo stisknout kombinaci kláves Ctrl+K.
-
-
V části Odkaz na vyberte Existující soubor nebo webová stránka.
-
Udělejte něco z tohoto:
-
Pokud chcete vybrat soubor, vyberte Aktuální složka a pak vyberte soubor, na který chcete vytvořit odkaz.
Místo aktuální složky můžete v seznamu Oblast hledání vybrat jinou složku.
-
Pokud chcete vybrat webovou stránku, vyberte Procházet stránky a pak vyberte webovou stránku, na kterou chcete vytvořit odkaz.
-
Pokud chcete vybrat soubor, který jste nedávno použili, vyberte Poslední soubory a pak vyberte soubor, na který chcete vytvořit odkaz.
-
Pokud znáte název a umístění souboru nebo webové stránky, na které chcete vytvořit odkaz, zadejte tyto informace do pole Adresa.
-
Webovou stránku najdete tak, že vyberete Procházet webovou

-
-
Pokud chcete vytvořit odkaz na konkrétní umístění v souboru nebo na webové stránce, vyberte Záložka a poklikejte na požadovanou Záložka.
Poznámka: Soubor nebo webová stránka, na které chcete vytvořit odkaz, musí obsahovat záložku.
-
Do pole Zobrazený text zadejte text, který má představovat odkaz.
-
Pokud chcete zobrazit užitečné informace, když umístíte ukazatel myši na odkaz, vyberte Popis, zadejte požadovaný text do textového pole Popis a pak vyberte OK.
Jestliže chcete vytvořit odkaz na určité místo v aktuálním nebo jiném sešitě, můžete buď definovat Název Cíl buněk, nebo použít odkaz na buňku.
-
Chcete-li použít název, je nutné pojmenovat cílové buňky v cílovém sešitu.
Pojmenování buňky nebo oblasti buněk
-
Vyberte buňku, oblast buněk nebo nesousedící výběry, které chcete pojmenovat.
-
Klikněte na pole Název na levém konci Řádek vzorců



-
Do pole Název zadejte pro buňky název a stiskněte klávesu Enter.
Poznámka: V názvu nesmí být mezery a musí začínat písmenem.
-
-
Na listu ve zdrojovém sešitě klikněte na buňku, ve které chcete vytvořit odkaz.
Je taky možné vybrat objekt, například obrázek nebo prvek grafu, který má představovat odkaz.
-
Přejděte na Vložit > odkaz.
Můžete také kliknout pravým tlačítkem myši na buňku nebo objekt a pak vybrat Odkaz v místní nabídce nebo stisknout kombinaci kláves Ctrl+K.
-
-
Na panelu Odkaz na udělejte jednu z těchto věcí:
-
Pokud chcete vytvořit odkaz na místo v aktuálním sešitu, vyberte Místo v tomto dokumentu.
-
Pokud chcete vytvořit odkaz na umístění v jiném sešitu, vyberte Existující soubor nebo webová stránka, vyhledejte a vyberte sešit, na který chcete vytvořit odkaz, a pak vyberte Záložka.
-
-
Udělejte jednu z těchto věcí:
-
V poli Nebo vyberte místo v tomto dokumentu klikněte v části Odkaz na buňku na list, na který chcete vytvořit odkaz, zadejte odkaz na buňku do pole Typ v odkazu na buňku a pak vyberte OK.
-
V seznamu v části Definované názvy vyberte název, který představuje buňky, na které chcete vytvořit propojení, a pak vyberte OK.
-
-
Do pole Zobrazený text zadejte text, který má představovat odkaz.
-
Pokud chcete zobrazit užitečné informace, když umístíte ukazatel myši na odkaz, vyberte Popis, zadejte požadovaný text do textového pole Popis a pak vyberte OK.
Funkci HYPERTEXTOVÝ.ODKAZ můžete použít k vytvoření odkazu na dokument uložený na síťovém serveru, ve službě Intranet nebo na internetu. Pokud kliknete na buňku obsahující funkci HYPERTEXTOVÝ.ODKAZ, aplikace Excel otevře soubor uložený na místě určeném odkazem.
Syntaxe
HYPERTEXTOVÝ.ODKAZ(umístění;název)
Umístění odkazu je cesta a název souboru, který se má otevřít jako text. Argument umístění může odkazovat na místo v dokumentu, například na určitou buňku nebo pojmenovanou oblast listu nebo sešitu Excelu nebo na záložku v dokumentu Microsoft Wordu. Cesta může směřovat na soubor uložený na pevném disku nebo to může být cesta UNC (Universal Naming Convention) na serveru (v Microsoft Excelu pro Windows) nebo cesta URL (Uniform Resource Locator) na internetu nebo intranetu.
-
Argument umístění může být textový řetězec v uvozovkách nebo buňka obsahující odkaz jako textový řetězec.
-
Pokud odkaz určený v argumentu umístění neexistuje nebo k němu nejde najít cestu, po kliknutí na buňku se objeví chyba.
Popisný název je text odkazu nebo číselná hodnota, která se zobrazí v buňce. Argument Název se zobrazí modře s podtržením. Jestliže argument Název vynecháte, zobrazí se v buňce jako text odkazu argument Umístění.
-
Argument název může být hodnota, textový řetězec, název nebo buňka obsahující odkaz nebo hodnotu.
-
Jestliže argument název vrátí chybovou hodnotu (například #HODNOTA!), zobrazí se v buňce chyba místo odkazu.
Příklad
Následující příklad otevře list Rozpoctova_sestava.xlsx, který je uložený na Internetu v umístění s názvem example.microsoft.com/report a zobrazí text „Kliknutím zobrazíte sestavu“:
=HYPERLINK("http://example.microsoft.com/report/budgetreport.xls", "Click for report")
Následující příklad vytvoří odkaz na buňku F10 z listu s názvem Roční ze sešitu Rozpoctova_sestava.xls, který je uložený na internetu v umístění s názvem example.microsoft.com/report. V buňce listu obsahující tento odkaz se jako text odkazu zobrazí obsah buňky D1:
=HYPERLINK("[http://example.microsoft.com/report/budget report.xls]Annual!F10", D1)
Následující příklad vytvoří odkaz na oblast buněk pojmenovanou OdděleníCelkem na listu První čtvrtletí ze sešitu Rozpoctova_sestava.xls, který je uložený na internetu v umístění s názvem example.microsoft.com/report. V buňce listu obsahující tento odkaz se zobrazí text „Kliknutím zobrazíte celkovou hodnotu pro oddělení za první čtvrtletí”:
=HYPERLINK("[http://example.microsoft.com/report/budget report.xls]First Quarter!DeptTotal", "Click to see First Quarter Department Total")
Pokud chcete vytvořit odkaz na určité místo v dokumentu aplikace Microsoft Word, je v tomto dokumentu nutné pomocí záložky definovat místo, na které chcete přejít. Následující příklad vytvoří odkaz na záložku pojmenovanou ČtvrtletníZisk v dokumentu s názvem Výroční zpráva.doc, který je uložený v example.microsoft.com:
=HYPERLINK("[http://example.microsoft.com/Annual Report.doc]QrtlyProfits", "Quarterly Profit Report")
V aplikaci Excel pro Windows se v následujícím příkladu v buňce zobrazí obsah buňky D5 jako text odkazu a otevře se soubor Kvartál1.xlsx, který je uložený na serveru FINANCE ve sdílené složce Výkazy. V tomto příkladu se použila cesta UNC:
=HYPERLINK("\\FINANCE\Statements\1stqtr.xls", D5)
V dalším příkladu se soubor Kvartál1.xlsx otevře v Excelu pro Windows. Soubor je uložený v adresáři FINANCE na jednotce D, a zobrazí se číselná hodnota uložená v buňce H10:
=HYPERLINK("D:\FINANCE\1stqtr.xls", H10)
Následující příklad vytvoří v aplikaci Excel pro Windows odkaz na oblast nazvanou Součty v jiném (externím) sešitě s názvem MůjSešit.xls:
=HYPERLINK("[C:\My Documents\Mybook.xls]Totals")
V aplikaci Microsoft Excel pro Macintosh zobrazí následující příklad v buňce text „Klikněte sem“ a otevře soubor nazvaný První čtvrtletí, který je uložený ve složce s názvem Rozpočtové sestavy na pevném disku pojmenovaném Macintosh HD:
=HYPERLINK("Macintosh HD:Budget Reports:First Quarter", "Click here")
Vytvořením odkazů můžete v rámci listu přecházet z jedné buňky do druhé. Pokud je například aktivní list s názvem Červen v sešitu Rozpočet, následujícím vzorcem vytvoříte odkaz na buňku E56. Samotný text odkazu je hodnota v buňce E56.
=HYPERLINK("[Budget]June!E56", E56)
Chcete-li přejít do jiného listu v rámci jednoho sešitu, změňte v odkazu název listu. V přecházejícím případě vytvoříte odkaz na buňku E56 v listu Září změnou slova Červen na Září.
Po kliknutí na odkaz na e-mailovou adresu se automaticky spustí e-mailová aplikace, která vytvoří e-mailovou zprávu s příslušnou adresou v poli Komu (za předpokladu, že máte nainstalovánu e-mailovou aplikaci).
-
Klikněte na listu na buňku, ve které chcete vytvořit odkaz.
Je taky možné vybrat objekt, například obrázek nebo prvek grafu, který má představovat odkaz.
-
Přejděte na Vložit > odkaz.
Můžete také kliknout pravým tlačítkem myši na buňku nebo objekt a pak vybrat Odkaz v místní nabídce nebo stisknout kombinaci kláves Ctrl+K.
-
-
V části Odkaz na vyberte E-mailová adresa.
-
Do pole E-mailová adresa zadejte požadovanou e-mailovou adresu.
-
Do pole Předmět zadejte předmět e-mailové zprávy.
Poznámka: Některé webové prohlížeče a e-mailové programy nerozpoznávají řádek předmětu.
-
Do pole Zobrazený text zadejte text, který má představovat odkaz.
-
Pokud chcete zobrazit užitečné informace, když umístíte ukazatel myši na odkaz, vyberte Popis, zadejte požadovaný text do textového pole Popis a pak vyberte OK.
Odkaz na e-mailovou adresu můžete vytvořit taky tak, že zadáte e-mailovou adresu přímo do buňky. Pokud zadáte třeba e-mailovou adresu someone@example.com, automaticky se na ni vytvoří odkaz.
Můžete vložit jeden nebo více externích odkazů (zkráceně jen odkazy) z určitého sešitu do jiného sešitu umístěného ve službě Intranet nebo na internetu. Sešit nesmí být uložen jako soubor HTML.
-
Otevřete zdrojový sešit a vyberte buňku nebo oblast buněk, které chcete kopírovat.
-
Přejděte na domovskou stránku > schránku > kopírovat.
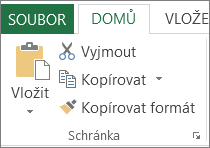
-
Přepněte na list, do kterého chcete informace umístit a klikněte na buňku, ve které chcete tyto informace zobrazit.
-
Přejděte na Domovskou stránku > Vložit > Vložit jinak.
-
Vyberte Vložit odkaz.
Aplikace Excel vytvoří externí odkaz na buňku nebo na každou buňku v oblasti buněk.
Poznámka: Praktičtější může být vytvořit externí odkaz bez otevření sešitu na webu. U každé buňky v cílovém sešitě, ve které chcete mít externí odkaz, klikněte na buňku a zadejte symbol rovná se (=), adresu URL a umístění v sešitě. Příklad:
='http://www.someones.homepage/[file.xlsx]List1'!A1
='ftp.server.umístění/soubor.xlsx'!PojmenovanáBuňka
Když chcete Hypertextový odkaz vybrat, aniž by se odkaz na Cíl aktivoval, udělějte jednu z těchto věcí:
-
Klikněte na buňku, která obsahuje odkaz, podržte tlačítko myši, dokud se ukazatel nezmění na křížek

-
Vyberte buňku s odkazem pomocí kláves se šipkami.
-
Pokud je odkaz reprezentovaný grafikou, podržte stisknutou klávesu Ctrl a vyberte obrázek.
U stávajícího odkazu v sešitu můžete změnit jeho Cíl, vzhled a text nebo grafický objekt, který ho znázorňuje.
Změna cíle odkazu
-
Vyberte buňku nebo grafiku s odkazem, který chcete změnit.
Tip: Pokud chcete vybrat buňku, ve které je odkaz, aniž byste přešli na cíl odkazu, klikněte na buňku a podržte tlačítko myši, dokud se ukazatel nezmění na křížek

-
Přejděte na Vložit > odkaz.
Můžete také kliknout pravým tlačítkem myši na buňku nebo grafiku a pak v místní nabídce vybrat Upravit odkaz nebo stisknout kombinaci kláves Ctrl+K.
-
-
V dialogovém okně Upravit hypertextový odkaz udělejte změny, které chcete udělat.
Poznámka: Pokud je odkaz vytvořený prostřednictvím funkce HYPERTEXTOVÝ.ODKAZ, ke změně cíle odkazu je potřeba upravit přímo vzorec. Vyberte buňku s odkazem a pak vyberte Řádek vzorců, abyste změnili vzorec.
Vzhled textu všech odkazů v aktuálním sešitu změníte nastavením stylu buňky pro odkazy.
-
Přejděte na Domů > Styly buněk.
-
V části Data a model proveďte následující kroky:
-
Chcete-li změnit vzhled odkazů, na které nebylo klikno, aby bylo možné přejít do cíle, klikněte pravým tlačítkem myši na rukopisHyperl a pak vyberte Změnit.
-
Pokud chcete změnit vzhled odkazů, na které jste klikli a přešli na cíl, klikněte pravým tlačítkem myši na Sledovaný hypertextový odkaz a pak vyberte Změnit.
Poznámka: Styl buňky typu Odkaz je k dispozici jen v sešitech, které nějaký odkaz obsahují. Styl buňky typu Použitý odkaz je k dispozici jen v sešitech, které obsahují odkaz, na který už se kliklo.
-
-
V dialogovém okně Styl vyberte Formát.
-
Na kartě Písmo a Výplň vyberte požadované možnosti formátování a pak vyberte OK.
Poznámky:
-
Možnosti vybrané v dialogovém okně Formát buněk se zobrazí jako vybrané ve skupinovém rámečku Styl obsahuje v dialogovém okně Styl. U možností, které nechcete použít, zrušte zaškrtnutí políček.
-
Změny, které provedete ve stylu buněk Odkaz a Použitý odkaz se použijí na všechny odkazy v aktuálním sešitu. Vzhled jednotlivých odkazů měnit nejde.
-
-
Vyberte buňku nebo grafiku s odkazem, který chcete změnit.
Tip: Pokud chcete vybrat buňku, ve které je odkaz, aniž byste přešli na cíl odkazu, klikněte na buňku a podržte tlačítko myši, dokud se ukazatel nezmění na křížek

-
Udělejte jednu nebo víc z těchto věcí:
-
Pokud chcete změnit text odkazu, klikněte na Řádek vzorců a text upravte.
-
Pokud chcete změnit formát obrázku, klikněte na něj pravým tlačítkem a vyberte možnost, kterou potřebujete změnit.
-
Pokud chcete změnit text, který je součástí grafického objektu, poklikejte na vybraný grafický objekt a proveďte požadované změny.
-
Pokud chcete změnit obrázek, který představuje odkaz, vložte nový obrázek, vytvořte z něj odkaz se stejným cílem a potom původní obrázek i odkaz odstraňte.
-
-
Klikněte pravým tlačítkem myši na Hypertextový odkaz, který chcete zkopírovat nebo přesunout a potom vyberte v místní nabídce Kopírovat nebo Vyjmout.
-
Klikněte pravým tlačítkem myši na buňku, do které chcete odkaz zkopírovat nebo přesunout a potom vyberte Vložit.
Ve výchozím nastavení jsou nespecifikované cesty na cílové soubory aplikace Hypertextový odkaz relativní vzhledem k umístění aktuálního sešitu. Podle těchto kroků můžete nastavit jinou výchozí cestu. Když pak budete kdykoli vytvářet odkaz na soubor v daném umístění, budete moct v dialogovém okně Vložení hypertextového odkazu zadat jen název souboru a ne cestu.
-
Klikněte na kartu Soubor.
-
Klikněte na Informace. Klikněte na Vlastnosti a pak vyberte Upřesnit vlastnosti.
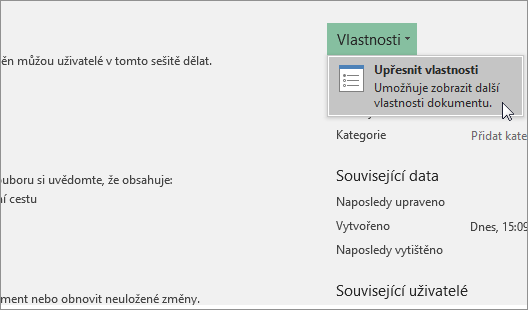
-
Na kartě Shrnutí zadejte do textového pole Základ hypertextového odkazu požadovanou cestu.
Poznámka: V dialogovém okně Vložit hypertextový odkaz můžete základní adresu odkazu přepsat úplnou (neboli absolutní) adresou odkazu.
Když budete chtít odkaz odstranit, udělejte jednu z těchto věcí:
-
Pokud chcete odstranit odkaz a text, který ho představuje, klikněte pravým tlačítkem myši na buňku s odkazem a v místní nabídce klikněte na Vymazat obsah.
-
Pokud chcete odstranit odkaz a grafický objekt, který ho představuje, podržte klávesu Ctrl, klikněte na grafický objekt a stiskněte klávesu Delete.
-
Pokud chcete jeden konkrétní odkaz vypnout, klikněte na něj pravým tlačítkem a pak v místní nabídce klikněte na Odebrat odkaz.
-
Když budete chtít vypnout víc odkazů najednou, postupujte takto:
-
Do prázdné buňky zadejte číslo 1.
-
Klikněte na tuto buňku pravým tlačítkem a potom v místní nabídce klikněte na Kopírovat.
-
Podržte klávesu Ctrl a vyberte všechny odkazy, které chcete vypnout.
Tip: Pokud chcete vybrat buňku, ve které je odkaz, aniž byste přešli na jeho cíl, klikněte na ni a podržte tlačítko myši, dokud se ukazatel nezmění na křížek

-
Na kartě Domů klikněte ve skupině Schránka na šipku pod tlačítkem Vložit a potom klikněte na položku Vložit jinak.
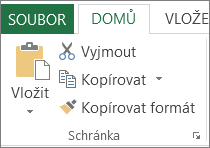
-
Ve skupinovém rámečku Operace klikněte na přepínač Násobit a poté klikněte na tlačítko OK.
-
Na kartě Domů klikněte ve skupině Styl na položku Styly buňky.
-
V oddílu Dobrý, špatný, normální vyberte Normální.
-
Odkaz otevře po kliknutí jinou stránku nebo soubor. Cílem hypertextového odkazu často bývá další webová stránka, ale může jím být i obrázek, e-mailová adresa nebo aplikace. Odkaz může mít formu textu nebo obrázku.
Když uživatel webu na odkaz klikne, cíl odkazu se podle typu cíle otevře, spustí, nebo zobrazí v Webový prohlížeč. Třeba odkaz na webovou stránku ji zobrazí ve webovém prohlížeči a odkaz na soubor aplikace AVI ho otevře v přehrávači médií.
Jak se odkazy používají
S odkazy můžete třeba:
-
Přejít k souboru nebo webové stránce v síti, ve službě Intranet nebo na internetu
-
Přejít na soubor nebo webovou stránku, kterou chcete vytvořit v budoucnu
-
Odeslat e-mailovou zprávu
-
Spustit přenos souborů, například stahování nebo proces protokolu FTP
Po nastavení ukazatele myši na text nebo obrázek s odkazem se tvar ukazatele změní na ruku 
Co je adresa URL a jak funguje
Když vytvoříte odkaz, jeho cíl se zakóduje jako adresa URL (Uniform Resource Locator):
http://example.microsoft.com/news.htm
file://Název_počítače/Sdílená_složka/Název_souboru.htm
Adresa URL obsahuje části, jako je Protokol (např. HTTP), FTP nebo SOUBOR, Webový server nebo umístění v síti a cestu a název souboru. Jednotlivé části URL jsou vidět na tomto obrázku:
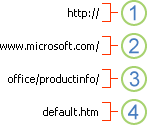
1. Použitý protokol (http, ftp, file)
2. Webový server nebo síťové umístění
3. Cesta
4. Název souboru
Absolutní a relativní odkazy
Absolutní adresa URL obsahuje úplnou adresu včetně Protokol, Webový server, cesty a názvu souboru.
V relativní adrese URL chybí jedna nebo více částí. Chybějící informace jsou doplněny ze stránky obsahující adresu URL. Chybí-li například protokol a webový server, použije se ve webovém prohlížeči protokol a doména aktuální stránky, například COM, ORG nebo EDU.
U webových stránek je běžné, že používají relativní adresy URL s neúplnými cestami nebo názvy souborů. Když se soubory přesunou na jiný server, odkazy budou nadále fungovat, dokud se nezmění i relativní pozice stránek. Pokud třeba odkaz na stránce Produkty.htm vede na stránku s názvem jablko.htm ve složce Potraviny a obě stránky se přesunou na jiný server do složky Potraviny, adresa URL bude v odkazu pořád správná.
V Excelovém sešitu jsou nespecifikované cesty odkazů na cílové soubory ve výchozím nastavení relativní vzhledem k umístění aktivního sešitu. Můžete nastavit jinou základní adresu, která se bude používat jako výchozí, abyste vždy, když budete vytvářet odkaz na soubor v daném umístění, mohli v dialogovém okně Vložení hypertextového odkazu zadávat jen název souboru a ne cestu.
-
Na listu vyberte buňku, ve které chcete vytvořit odkaz.
-
Na kartě Vložení vyberte Hypertextový odkaz.
Taky můžete na buňku kliknout pravým tlačítkem a vybrat v místní nabídce Hypertextový odkaz… nebo stisknout klávesy Ctrl+K.
-
V oddílu Zobrazený text zadejte text, který má odkaz představovat.
-
V oddílu Adresa URL zadejte úplnou adresu URL požadované webové stránky.
-
Vyberte OK.
Pokud chcete vytvořit odkaz na určité místo v aktuálním sešitu, můžete buď definovat název cílových buněk nebo použít odkaz na buňku.
-
Když chcete použít název, je potřeba nejdřív pojmenovat cílové buňky v sešitu.
Jak vytvořit název buňky nebo oblasti buněk
Poznámka: V Excelu na webu nejdou pojmenované oblasti vytvářet. Můžete jenom vybrat už vytvořené a pojmenované oblasti přes ovládací prvek Pojmenované oblasti. Alternativně můžete soubor otevřít v desktopová aplikaci Excel, vytvořit tam pojmenovanou oblast a zajistit si tak k této možnosti přístup i z Excelu na webu.
-
Vyberte buňku nebo oblast buněk, kterou chcete pojmenovat.
-
Na levé straně Řádek vzorců

Poznámka: V názvu nesmí být mezery a musí začínat písmenem.
-
-
Na listu vyberte buňku, ve které chcete vytvořit odkaz.
-
Na kartě Vložení vyberte Hypertextový odkaz.
Taky můžete na buňku kliknout pravým tlačítkem a vybrat v místní nabídce Hypertextový odkaz… nebo stisknout klávesy Ctrl+K.
-
V oddílu Zobrazený text zadejte text, který má odkaz představovat.
-
V oddílu Místo v tomto dokumentu zadejte už definovaný název nebo odkaz na buňku.
-
Vyberte OK.
Po kliknutí na odkaz na e-mailovou adresu se automaticky spustí e-mailová aplikace, která vytvoří e-mailovou zprávu s příslušnou adresou v poli Komu (za předpokladu, že máte nainstalovánu e-mailovou aplikaci).
-
Na listu vyberte buňku, ve které chcete vytvořit odkaz.
-
Na kartě Vložení vyberte Hypertextový odkaz.
Taky můžete na buňku kliknout pravým tlačítkem a vybrat v místní nabídce Hypertextový odkaz… nebo stisknout klávesy Ctrl+K.
-
V oddílu Zobrazený text zadejte text, který má odkaz představovat.
-
V oddílu E-mailová adresa zadejte požadovanou e-mailovou adresu.
-
Vyberte OK.
Odkaz na e-mailovou adresu můžete vytvořit taky tak, že zadáte e-mailovou adresu přímo do buňky. Pokud zadáte třeba e-mailovou adresu someone@example.com, automaticky se na ni vytvoří odkaz.
K vytvoření odkazu na adresu URL můžete taky použít funkci HYPERTEXTOVÝ.ODKAZ.
Poznámka: Argument umístění_odkazu může být textový řetězec v uvozovkách nebo odkaz na buňku, která obsahuje odkaz jako textový řetězec.
Když chcete Hypertextový odkaz vybrat, aniž by se odkaz na Cíl aktivoval, udělějte některou z těchto věcí:
-
Vyberte buňku tak, že na ni kliknete, když má ukazatel tvar šipky.
-
Vyberte buňku s odkazem pomocí kláves se šipkami.
U stávajícího odkazu v sešitu můžete změnit jeho Cíl, vzhled a text, který ho znázorňuje.
-
Vyberte buňku s odkazem, který chcete změnit.
Tip: Když budete chtít Hypertextový odkaz vybrat, aniž by se odkaz na Cíl aktivoval, vyberte buňku s odkazem přes klávesy se šipkami.
-
Na kartě Vložení vyberte Hypertextový odkaz.
Můžete také kliknout pravým tlačítkem na buňku nebo grafický objekt a potom v místní nabídce vybrat Hypertextový odkaz… nebo stisknout klávesy Ctrl+K.
-
V dialogovém okně Upravit hypertextový odkaz udělejte změny, které chcete udělat.
Poznámka: Pokud je odkaz vytvořený prostřednictvím funkce HYPERTEXTOVÝ.ODKAZ, ke změně cíle odkazu je potřeba upravit přímo vzorec. Vyberte buňku s odkazem a pak vyberte Řádek vzorců, abyste změnili vzorec.
-
Klikněte pravým tlačítkem myši na Hypertextový odkaz, který chcete zkopírovat nebo přesunout a potom vyberte v místní nabídce Kopírovat nebo Vyjmout.
-
Klikněte pravým tlačítkem myši na buňku, do které chcete odkaz zkopírovat nebo přesunout a potom vyberte Vložit.
Když budete chtít odkaz odstranit, udělejte jednu z těchto věcí:
-
Když budete chtít odkaz odstranit, vyberte požadovanou buňku a stiskněte klávesu Delete.
-
Když budete chtít odkaz vypnout (odstranit odkaz, ale ponechat text), klikněte na vybranou buňku pravým tlačítkem a vyberte Odebrat hypertextový odkaz.
Potřebujete další pomoc?
Kdykoli se můžete zeptat odborníka z komunity Excel Tech nebo získat podporu v komunitách.










