Pomocí funkce cameo můžete vložit živý kanál kamery přímo na PowerPoint snímku. V informačním kanálu fotoaparátu pak můžete použít stejné efekty jako u obrázku nebo jiného objektu, včetně formátování, přechodů a stylů.
Cameo je k dispozici Microsoft 365 předplatitelům v desktopové aplikaci pro Windows nebo macOS nebo ve webové aplikaci. (Pro desktopové aplikace je od ledna 2023 k dispozici v aktuálním kanálu a také v kanálu Semi-Annual.)

Vyzkoušejte si to!
-
Vyberte Vložit > Cameo. Na snímku se zobrazí zástupný symbol pro kanál kamery.
-
Výběrem ikony Náhled

Poznámka: Ve sdíleném dokumentu vidíte kanál své kamery jen vy.
-
Na kartě Kamera vyberte šipku pod tlačítkem Náhled a vyberte jiné kamery. Na snímku lze použít pouze jeden kanál videa.
-
Pomocí karty můžete použít efekty jako Styly kamery, Tvar kamery, Ohraničení kamery a Efekty kamery. Informační kanál fotoaparátu můžete také uspořádat nebo překrýt stejně jako jakýkoli jiný obrázek nebo objekt na snímku nebo v navigačním podokně.

-
Pomocí ukotvení obrázků můžete upravit velikost a umístění na snímku.
-
Můžete také vyjmout a vložit kanál kamery nebo používat animace a přechody, jako je Morfing. Návrhy designu taky podporují Cameo.
-
Pokud chcete prezentovat při používání funkce cameo, vyberte na pásu karet možnost Prezentace > Od začátku.
Tip: Prezentace, které obsahují cameo, se dají také zobrazit s PowerPoint Live na schůzce Teams. PowerPoint Live rozpozná cameo na snímku a automaticky přepne do režimu cameo. Všechna nastavení kamery Teams (například efekty pozadí a filtry) automaticky dědí cameo v PowerPoint Live relaci v Teams. Další informace najdete v článku Cameo v PowerPoint Live v Teams.
Chcete víc?
Záznam přizpůsobených kanálů kamery pomocí funkce cameo v PowerPoint pro Mac
Přizpůsobení powerpointového videa pomocí živého kanálu kamery
Další podrobnosti: Integrace informačního kanálu živého fotoaparátu do prezentace
PowerPoint pro web teď podporuje přidávání a úpravy camea.
Vložení camea
-
V normálním zobrazení vyberte na pásu karet kartu Vložení .
-
Vyberte Cameo.
-
Vyberte zástupný symbol cameo na snímku.
-
Vyberte kartu Formát fotoaparátu .
-
Pomocí možností na kartě Formát fotoaparátu můžete přizpůsobit vzhled kamery. Můžete použít předdefinované styly kamery nebo ručně použít obrazec a ohraničení.
Náhled živé kamery
-
Vyberte kartu Prezentace a pak vyberte Z aktuálního snímku.
Upozornění: Pokud cameo otevíráte poprvé na PowerPoint pro web, budete muset udělit oprávnění ke kameře v prohlížeči.
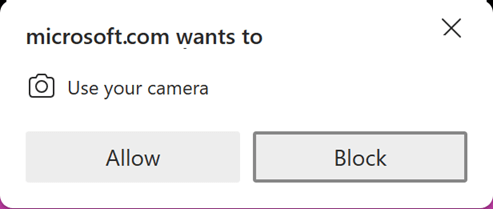
V zobrazení prezentace se v blízkosti okraje obrazovky zobrazí panel nástrojů.
-
V případě potřeby na pravém konci panelu nástrojů vyberte Další a pak vyberte kameru na zařízení, kterou chcete použít.










