Upgrade z verze 2013
Pokud na OneNote 2016 upgradujete z OneNotu 2013, budete moct dál používat funkce, na které jste zvyklí. A kromě toho i pár nových. První věcí, kterou po otevření OneNotu 2016 uvidíte, je jeho vzhled známý z verze 2013, jen s barevnějším okrajem. Budete moct využít i integraci OneNotu s jinými aplikacemi a službami.
Na stránku ve OneNotu teď můžete vkládat videa z Office Mixu, Vimea a YouTubu. Další informace o tom, jak to udělat, najdete v článku Vložení online videí do OneNotu.
Díky novému prohlížeči ve Windows 10, Microsoft Edge, můžete zapisovat na web. Po vytvoření poznámek nebo jejich zvýraznění na webové stránce můžete svoje ručně psané poznámky sdílet ve OneNotu. Další informace najdete na webu s postupy pro Windows.
Přes adresu me@onenote.com si můžete poslat obsah z doručené pošty přímo do OneNotu. Poslání e-mailu do OneNotu je skvělým způsobem, jak uložit důležitý obsah tak, abyste ho později zase rychle našli. Pokud jste na cestách a chcete si poslat připomenutí, jednoduše napište rychlý e-mail. Nebo pokud používáte aplikaci s tlačítkem Poslat e-mailem, můžete ji sami se sebou sdílet v e-mailu.
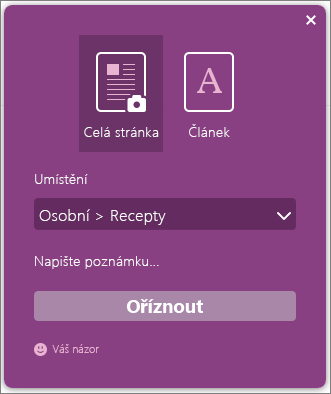
OneNote Clipper je další způsob, jak můžete vystřihnout obsah webu a vložit ho přímo do OneNotu. Když otevřete Clipper, můžete si zvolit, jestli chcete vystřihnout celou stránku nebo jenom její část. Můžete si dokonce vybrat i to, do jakého poznámkového bloku nebo oddílu se vystřižená stránka vloží. Budete tak vědět, kde ji později najdete. Clipper je bezplatná aplikace, kterou si můžete stáhnout z webu onenote.com/clipper. Clipper se nachází na panelu oblíbených položek vašeho prohlížeče. Bude tak po ruce vždycky, když ho budete potřebovat.
Office Lens je aplikace pro telefony. Je to skvělý způsob, jak zachycovat poznámky a informace z tabulí, nabídek, nápisů nebo čehokoli s velkým množstvím textu. Nemusíte si ve spěchu zapisovat poznámky, spoléhat se na rozmazané obrázky nebo se obávat toho, že svoje poznámky někam založíte. Dá se výborně použít k zachycení skic, kreseb a rovnic, a dokonce i obrázků bez textu. Office Lens odstraní stíny a nepřirozené úhly, takže jsou obrázky přehlednější a čitelnější. Office Lens si můžete stáhnout zdarma z Windows Phone Storu. Nemáte Windows Phone? Nevadí! Office Lens se nabízí i pro iPhone a Android.
Upgrade z verze 2010
Pokud na OneNote 2016 přecházíte z verze 2010, můžete se těšit ze všech funkcí popsaných nahoře a ještě spousty dalších z verze 2013. OneNote má čistý a jednoduchý vzhled, takže se můžete soustředit na svoje poznámky, a ne na uživatelské rozhraní. Kromě vizuálních prvků budete moct používat i spoustu užitečných funkcí.
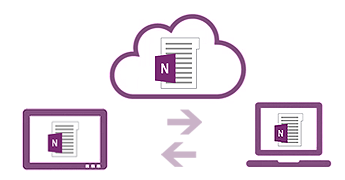
Cloud je váš virtuální prostor pro ukládání souborů. V OneNotu je snadné vytvořit poznámkový blok v OneDrivu nebo na webu vaší organizace. Odtud můžete svoje poznámky snadno zobrazovat, upravovat, synchronizovat, sdílet a dokonce na stejných poznámkách spolupracovat s členy rodiny, kolegy nebo spolužáky. Máte svůj poznámkový blok na pevném disku? Můžete ho kdykoli přesunout do cloudu.
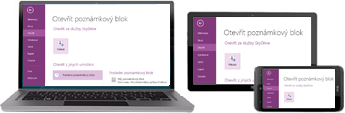
Když svoje poznámkové bloky uložíte do cloudu, můžete se k poznámkám dostat ze všech vašich zařízení, a to včetně počítačů nebo tabletů s Windows, Maců, smartphonů, iPadu nebo zařízení s Androidem. K tomu můžete prakticky v jakémkoli prohlížeči používat zdarma i Office pro web.
Hladce kreslete, mažte nebo upravujte prstem, perem nebo myší na jakémkoli dotykovém zařízení, třeba na Tabletu PC nebo přenosném počítači s dotykovou obrazovkou. Pokud potřebujete sdílet svoje ručně psané poznámky a záleží vám na čitelnosti, OneNote může automaticky převést rukopis na text.
K libovolné části svých poznámek můžete připojit v podstatě jakýkoli počítačový soubor, takže budete mít kopii toho souboru ve svém poznámkovém bloku. Přímo v OneNotu můžete taky vytvářet nebo do něj importovat excelové tabulky a diagramy Visia a upravovat jejich informace rovnou ve svých poznámkách.
V poznámkách můžete vytvářet mnohem propracovanější tabulky než dřív. OneNote teď podporuje nové možnosti formátování – stínování buněk, řádky záhlaví a řazení dat v buňkách tabulky, abyste mohli informace uspořádat a zobrazit tak, jak vám to vyhovuje.
Díky integrovaným profilům identit v OneNotu můžete snadněji identifikovat a ověřit ostatní autory. Můžete hledat změny a revize poznámkového bloku podle jmen autorů a po návratu ke sdílenému poznámkovému bloku můžete zobrazit všechny nedávno provedené úpravy.
Připojovat se k online schůzkám a sdílet poznámky je možné z libovolného podporovaného zařízení, a to i bez instalace Office.
Když pracujete, OneNote automaticky všechno ukládá a synchronizuje, takže se nemusíte starat o soubory a můžete se soustředit na svoje myšlenky a nápady. Díky funkci Okamžité hledání najdete všechno, co jste kdy ve OneNotu vytvořili nebo uložili. A pokud snad budete potřebovat sdílet snímek svých poznámek s někým, kdo nemá OneNote, můžete poznámky exportovat do různých formátů souborů.










