Čárové kódy
Word už nemá integrovaný nástroj pro čárový kód. Čárové kódy ale můžete generovat pomocí dvou kódů polí , DisplayBarcode a MergeBarcode.
Tyto kódy polí podporují 10 typů čárových kódů, včetně UPC, Code 39 a Code 128. Existuje kód poštovní sítě CASE/ITC14, ale jedná se o jiný typ čárového kódu sledování než tradiční formát postnetu používaný pro běžné směrování pošty.
Dřívější čárový kód Postnet , který podporoval ZIP a ZIP + 4, byl od ledna 2013 ukončen, alespoň pro poštovní slevy. Nahradil ho čárový kód inteligentní pošty. Pokud potřebujete vytvořit poštovní čárové kódy, nabízí poštovní služba USA řadu zdrojů, které vám pomůžou. Existují také externí dodavatelé doplňků a nástrojů pro poštování čárových kódů.
Štítky s čárovými kódy můžete vytvářet pomocí DisplayBarcode a MergeBarcode. V tomto příkladu používáme více mergefields, takže ukazujeme, jak to udělat pomocí DisplayBarcode.
Pokud chcete jenom čárový kód s pevně zakódovanou hodnotou, stačí použít DisplayBarcode. Informace a příklady najdete v tématu Kód pole: DisplayBarcode.
V těchto krocích se jako zdroj dat pro popisky používá excelová tabulka. Sloučení vytvoří popisky s čitelným jménem a adresou pro člověka a pod ním čárový kód 128 s křestním jménem, příjmením a městem pro strojové čtení. Názvy polí jsou jedinečné pro libovolný zdroj dat Excelu, který používáte. Ty tady jsou jen příklady.
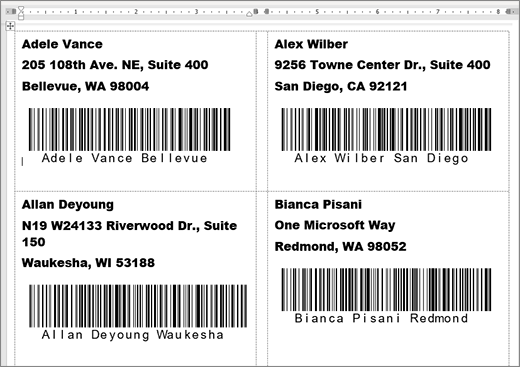
Pokyny k vytvoření tabulky se seznamem adresátů a další podrobnosti o hromadné korespondenci najdete v tématu Vytvoření a tisk štítků adresátů pro seznam adres v Excelu.
Poznámka: U kódů polí a typů čárových kódů se nerozlišují velká a malá písmena.
-
V Excelu připravte list a pojmenujte oblast. Další informace najdete v článku Vytvoření a tisk adresního štítku pro seznam adres v Excelu.
-
Přejděte na Korespondence > Spustit hromadnou korespondenci >štítky.
-
Zvolte dodavatele štítků a produkt, který chcete použít. Pokud seznam dodavatelů štítků nevidíte, vyberte Možnosti.
Pokud číslo produktu nevidíte, vyberte Nový štítek a nakonfigurujte vlastní štítek.
-
Vyberte OK.
-
Připojte zdroj dat v Word.
-
Přejděte na Korespondence > Vybrat příjemce.
-
Vyberte Existující seznam a vyberte excelové soubory.
-
Pokud se zobrazí dialogové okno Potvrdit zdroj dat, vyberte Zobrazit vše a pak zvolte Listy MS Excelu přes DDE (*.xls).
-
Zvolte pojmenovanou skupinu.
-
Pokud potřebujete, vyberte Korespondence >Upravit seznam příjemců a vyberte všechny, kdo v seznamu nechcete.
-
-
Klikněte nebo klepněte na první popisek dokumentu.
-
Vložte «AddressBlock» na horní část popisku. Další informace najdete v článku Vytvoření a tisk adresního štítku pro seznam adres v Excelu.
-
Stisknutím klávesy Enter a stisknutím ctrl + F9 otevřete pole.
-
Zadejte DisplayBarcode". Uveďte uvozovku.
-
Stiskněte ctrl + F9 a zadejte MergeField FirstName.
-
Přesuňte kurzor mimo pravou složenou závorku a znovu stiskněte ctrl +F9.
-
Zadejte MergeField LastName a přesuňte kurzor znovu doprava.
-
Stiskněte Ctrl+F9 a zadejte MergeField City. Přesuňte kurzor doprava mimo složenou závorku.
-
Zadejte mezeru a uvozovku, potom typ čárového kódu a všechny přepínače, například " Code128 \t \h 1440 | . Konec svislým pruhem.
-
Váš kód by měl vypadat takto:
{ DisplayBarcode "{ MergeField FirstName } { MergeField LastName } { MergeField City }" CODE128 \t \h 1440| }
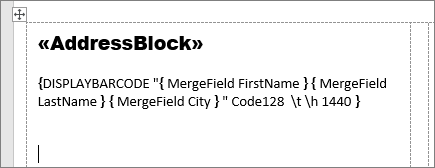
-
Vyberte Korespondence > Aktualizovat štítky. Ostatní popisky na stránce by měly být vyplněné.
-
Pokud chcete hromadnou korespondenci otestovat, vyberte Náhled výsledků.










