Rozšířené možnosti sledování změn
Tato nastavení umožňují přizpůsobit vzhled v Word, když používáte sledování změn.
V dialogovém okně Sledování změn můžete určit, jak se mají revize zobrazovat v dokumentu.
Word ve výchozím nastavení přiřadí vložení, odstranění a změně formátování každého recenzenta jinou barvu.
Barvu, kterou Word jednotlivým recenzentům přidělí, si nemůžete vybrat, ale můžete si vybrat barvy pro různé typy značek. Pokud chcete, aby se barvy určily podle typu značek revize místo podle autora, vyberte barvu z rozevírací nabídky.
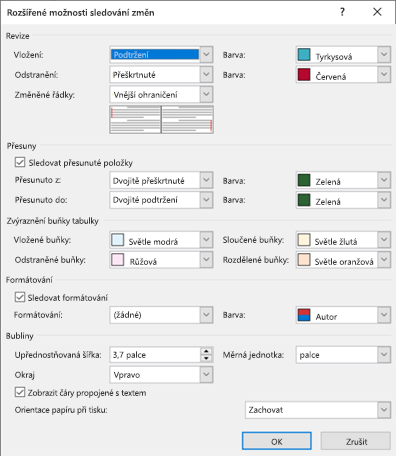
Revize
-
Vložené položky Nastaví formát (výchozí je Podtržení) a barvu (výchozí je Podle autora) při vkládání textu do dokumentu. Barvu můžete změnit na pevnou hodnotu nebo v poli Barva nemít vůbec žádnou barvu.
-
Odstraněné položky Nastaví formát (výchozí je Přeškrtnutí) a barvu (výchozí je Podle autora) při odstranění textu z dokumentu. Barvu můžete změnit na pevnou hodnotu nebo v poli Barva nemít vůbec žádnou barvu.
-
Označení řádků se změnami označuje řádky, které se změnily, svislým pruhem tam, kam jste je umístili (žádný, levý okraj, pravý okraj nebo vnější okraj). To vám umožňuje zjistit, kde byly provedeny změny, i když je nevidíte (například prázdné řádky). Výchozí hodnota je Vnější ohraničení.
-
Komentáře Nastaví barevnou čáru pro komentáře ke změnám, například změnám formátu. Výchozí hodnota je Podle autora.
Přesune
-
Sledovat přesunuté položky Nastavte Word tak, aby sledoval, když vyjmete a vložíte text do jiné části dokumentu. Výchozí hodnota je Zapnuto.
-
Přesunuto z Nastaví formát vyjmutého textu při vložení jinam. Tato možnost může být nastavená na několik formátů nebo vypnutá pomocí možnosti Žádné. Výchozí hodnota je Dvojité přeškrtnutí.
-
Přesunuto do Nastaví formát textu vloženého z jiné části dokumentu. Tato možnost může být nastavená na několik formátů nebo vypnutá pomocí možnosti Žádné. Výchozí hodnota je Dvojité podtržení.
Zvýraznění buněk tabulky
-
Vložené buňky Nastaví barvu buněk tabulky při vkládání nových buněk. Výchozí hodnota je Světle modrá.
-
Odstraněné buňky Nastaví barvu buněk tabulky při odstraňování buněk. Výchozí hodnota je Růžová.
-
Sloučené buňky Nastaví barvu buněk tabulky při sloučení více buněk. Výchozí hodnota je Světle žlutá.
-
Rozdělené buňky Nastaví barvu buněk tabulky při rozdělení buňky. Výchozí hodnota je Světle oranžová.
Formátování
-
Sledovat formátování Touto možností zapnete nebo vypnete sledování změn formátování, jako je například nastavení tučného písma nebo změna velikosti písma. Výchozí hodnota je Zapnuto.
-
Formátování Nastaví, jak se změny formátování textu zvýrazní při sledování změn. Možnosti zvýraznění při sledování změn jsou: změnit jenom barvu nebo barvu a formátování. Změnu formátování můžete například zvýraznit fialovou barvou a dvojitým podtržením.
Bubliny
-
Upřednostňovaná šířka Nastaví šířku poznámky ke změně formátování.
-
Okraje Nastaví, na které straně dokumentu se zobrazí poznámka ke změně formátování. Ve výchozím nastavení je to na Pravé straně dokumentu.
-
Barva Nastaví barvu, kterou se zvýrazní formátovaný text během sledování změn, a linku na okraji, kterou se označí změna příznakem.
-
Měrná jednotka Nastaví jednotky, které se použijí pro měření upřednostňované šířky.
-
Zobrazit čáry propojené s textem Nastaví, jestli budou komentáře propojené s textem ve větě, ke kterému se přidal komentář. Výchozí hodnota je Zapnuto.
-
Orientace papíru při tisku Nastaví, jestli bude orientace při tisku:
-
Auto Automaticky upraví orientaci na základě obsahu.
-
Zachovat Zachová vše, co uživatel nastavil ohledně orientace v dokumentu. Toto je výchozí možnost.
-
Vynutit orientaci na šířku Vynutí při tisku se sledováním změn tisk dokumentu v režimu na šířku.
-
-
OK Uloží změny a ukončí dialogové okno.
-
Storno Ignoruje změny a ukončí dialogové okno.










