Poznámka: Tento článek svou práci splnil a brzy zmizí. Abychom předešli strastem s hláškou „Stránka nebyla nalezena“, odebíráme odkazy, o kterých víme. Pokud jste na tuto stránku vytvořili nějaké odkazy, odeberte je prosím. Společně tak zajistíme lepší orientaci na webu.
Pokud máte mikrofon a reproduktory, jste připraveni používat komunikační software Microsoft® Lync™ 2010 pro hlasové hovory. Můžete také připojit libovolné zařízení doporučené vaší organizací, například náhlavní soupravu USB, telefon USB nebo sluchátko. Lync 2010 automaticky nakonfiguruje vaše nastavení.
Co chcete dělat?
Výběr zvukových zařízení
Pokud chcete vybrat zvuková zařízení, postupujte takto:
-
Otevřete Lync a v levém dolním rohu hlavního okna Lyncu klikněte na nabídku zvukového zařízení

-
Vyberte zvuková zařízení, která chcete použít, nebo klikněte na Nastavení Zvukové zařízení a nastavte nové zvukové zařízení.

Najít tu správnou osobu
Vyhledávací pole je první místo, kde najdete lidi, které potřebujete kontaktovat.
-
V hlavním okně Lyncu začněte v seznamu kontaktů psát jméno osoby do vyhledávacího pole. Výsledky se zobrazí pod vyhledávacím panelem.
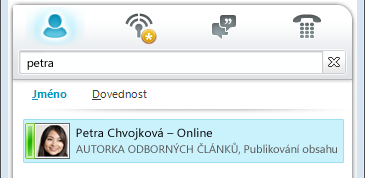
-
(Volitelné) Proveďte některou z následujících akcí:
-
Pokud vidíte, koho hledáte, poklikáním na kontakt odešlete rychlou zprávu.
-
Pokud chcete kontakt přidat do seznamu kontaktů, přejděte na kontakt, klikněte na tlačítko Přidat do kontaktů a vyberte příslušnou skupinu kontaktů.
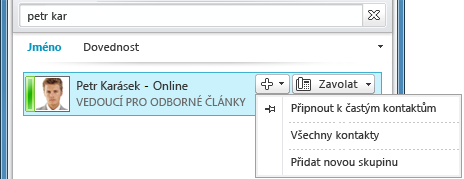
Zahájení telefonního hovoru
Telefonní hovor můžete zahájit jedním kliknutím.
-
V seznamu kontaktů nebo ve výsledcích hledání nasměrujte na kontakt a klikněte na tlačítko Volat .

Otevře se nové okno Konverzace.
Použití číselníku
Pokud chcete někomu zavolat vytočením telefonního čísla, použijte číselník:
-
V hlavním okně Lyncu klikněte na ikonu Telefon.

-
Zadejte telefonní číslo, na které chcete volat, a klikněte na Volat.
Zahájení konferenčního hovoru
Pokud chcete volat více kontaktů, postupujte takto:
-
V seznamu kontaktů stiskněte a podržte klávesu Ctrl a potom klikněte na kontakty, které chcete volat.
-
Klikněte pravým tlačítkem na některý z vybraných kontaktů a potom klikněte na Zahájit konferenční hovor.
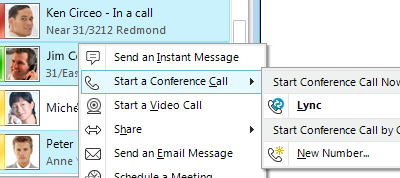
Přijetí hovoru
Když dostanete hovor, zobrazí se v pravém dolním rohu obrazovky počítače oznámení o příchozím hovoru. Udělejte některou z těchto věcí:
-
Pokud chcete hovor přijmout, klikněte kamkoli do oznámení o příchozím hovoru.
-
Chcete-li jej přesměrovat na jiné číslo, klikněte na tlačítko Přesměrovat a vyberte číslo.
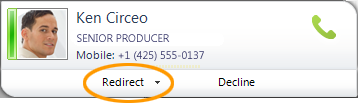
-
Pokud chcete hovor poslat do hlasové pošty, klikněte na Odmítnout.
Pozvání dalších lidí do konverzace
Pokud chcete pozvat další lidi k probíhající konverzaci, postupujte takto:
-
V okně Konverzace klikněte na nabídku Možnosti osob .
-
Klikněte na Pozvat podle jména nebo Telefon Číslo, klikněte na požadovaný kontakt nebo ho vyhledejte a potom klikněte na OK. (Pokud je někdo dostupný jenom telefonicky, zadejte telefonní číslo.)
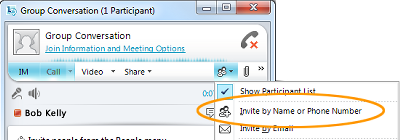
Přidání hlasu do konverzace pomocí rychlých zpráv
Přidání hlasu do konverzace pomocí rychlých zpráv:
-
V okně Konverzace klikněte na tlačítko Volat .
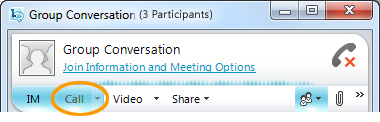
Lync přidá do konverzace hlas a zvuk. Během hovoru můžete pokračovat v psaní.
Použití ovládacích prvků volání
V okně konverzace během hovoru Lyncu pomocí ovládacích prvků volání udělejte některou z těchto věcí:
-
Hovor přidržíte tak, že kliknete na tlačítko Přidržet

-
Pokud chcete hovor poslat na jiný telefon nebo sloučit hovor s jinou konverzací, klikněte na nabídku Přenos

-
Pokud chcete hovor ukončit, klikněte na tlačítko Opustit hovor

Další ovládací prvky umožňují ztlumit mikrofon nebo reproduktory, zobrazit číselník a přepínat zařízení.

Informace o přepnutí na hlasitý poslech během hovoru najdete v tématu Nastavení zvuku a videa.
Připojení webové kamery
Pokud chcete mít co nejblíže ke konverzaci tváří v tvář, připojte k počítači webovou kameru. Lync automaticky rozpozná webovou kameru a použije ji pro další videohovor.
Nastavení webové kamery zobrazíte takto:
-
V pravé horní části hlavního okna Lyncu klikněte na tlačítko Možnosti

-
V dialogovém okně Lync – Možnosti klikněte na Video zařízení.
Přidání videa do konverzace
Pokud máte nastavenou webovou kameru, můžete sdílet video se svými kontakty. Pokud chcete nastavit webovou kameru, přečtěte si předchozí část "Připojení webové kamery".
-
V okně Konverzace klikněte na tlačítko Video .
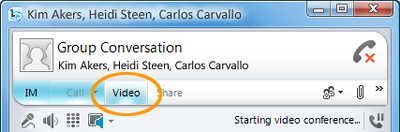
Spustí se videohovor. Můžete pokračovat v odesílání rychlých zpráv příjemci hovoru a také dalším kontaktům.
Poznámka: Pokud přijmete příchozí videohovor někoho jiného, neuvidí vás, pokud nepřidáte video z vaší strany konverzace.










