Prezentování s pomocí PowerPointu je velmi účinným způsobem, jak svým posluchačům sdělit vše, co potřebujete. Díky PowerPointu můžete svým myšlenkám dát názornou podobu a různě je zvýrazňovat, aby byly dobře zapamatovatelné.
V průběhu prezentování vám pomůžou ovládací funkce, jako jsou nástroje poznámek, poznámky prezentujícího nebo třeba přepínání prezentujících. Jestli chcete, můžete své snímky po skončení prezentace nabídnout účastníkům ke stažení.
Nahrání powerpointové prezentace
Není od věci nahrát prezentaci předem a procvičit si ovládání prezentačních funkcí. Při schůzce vám pak prezentování půjde snadno od ruky.
-
Podržte myš nad ikonou prezentace (monitoru) a klikněte na PowerPoint.
-
Najdětesvoji prezentaci a dvojitým kliknutím ji nahrajte do schůzky.
-
Mezi jednotlivými snímky můžete přepínat pomocí šipek v dolní části schůzky nebo šipek na klávesnici. Případně můžete použít miniatury.
-
Kliknutím na Poznámky si zobrazíte poznámky prezentujícího (viditelné jenom pro vás).
-
Pokud snímek obsahuje video, pozastavením na snímku zobrazte ovládací prvky videa, například Přehrát, Pozastavit nebo Zastavit. Zvuk se přehraje účastníkům, kteří při připojování používali zvuk počítače.
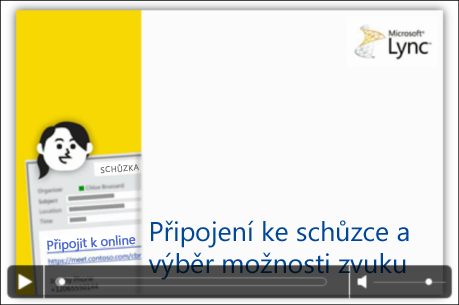
-
Všechny animace na snímcích se přehrají úplně stejně, jako se přehrávají mimo schůzku aplikace Lync.
-
Stisknutím klávesy F5 přepnete na zobrazení na celou obrazovku, klávesou Esc zas přepnete zpátky do normálního zobrazení.
-
Kliknutím na tlačítko Poznámky na pravé straně snímku zobrazíte nástroje kreslení, razítko, zvýraznění a tak dále. Bližší informace najdete níž v tomto článku.
Použití nástrojů poznámek
Pomocí nástrojů poznámek můžete zdůraznit různé části své prezentace nebo zapracovávat návrhy ostatních účastníků. Když do prezentace přidáte poznámku, původní soubor prezentace se nijak nezmění. Můžete ale uložit novou kopii souboru, která už poznámky bude obsahovat.
Nástroje zobrazíte kliknutím na ikonu sady nástrojů Poznámky v pravém horním rohu powerpointového snímku. 
-
Ukazovátko: virtuální laserové ukazovátko. Dá se volně přetahovat po snímku.
-
Nástroj pro výběr a text: vybere oblast, ve které pak můžete psát, měnit řez písma, jeho barvu nebo velikost.
-
Pero: pro volné kreslení rukou.
-
Zvýrazňovač: pro zvýraznění různých oblastí zobrazeného snímku.
-
Guma: odebere poznámku, kterou vyberete.
-
Razítko: vloží na zobrazený snímek razítko šipky, zaškrtávacího symbolu nebo X.
-
Obrazec: slouží ke kreslení obrazců jako třeba čar, šipek nebo obdélníků.
-
Vložit obrázek: vloží do snímku obrázek z vašeho počítače.
-
Odstranit vybrané poznámky: odstraní právě vybrané poznámky.
-
Další možnosti: nabízí možnosti pro vybrání anotace, vrácení nebo znovuprovedení poslední akce, kopírování, vložení, vložení jako obrázku, uložení jako nebo odeslání do OneNotu.
Výběr těch, kdo si smí prezentaci stáhnout
Abyste se mohli při prezentování plně soustředit a nebyli ničím rozptylováni, můžete omezit přístup k prezentaci. Po skončení schůzky pak můžete nastavení změnit a umožnit účastníkům, aby si snímky stáhli pro pozdější prohlédnutí.
-
Až nahrajete prezentaci do schůzky, podržte myš nad ikonou prezentace a klikněte na Spravovat obsah pro prezentace.
-
Klikněte na nabídku Oprávnění a vyberte jednu z možností:
-
Organizátor: Prezentaci si můžou stáhnout jenom lidé, kteří schůzku naplánovali.
-
Prezentující: Prezentaci si můžou stáhnout všichni prezentující schůzky.
-
Každý Prezentaci si do svého počítače můžou stáhnout všichni účastníci schůzky.
Stažení prezentace
Účastníci, kteří mají oprávnění ke stažení prezentace, si soubor s prezentací můžou uložit do svého počítače.
-
Podržte myš nad ikonou prezentace (monitor).
-
Klikněte na Spravovat obsah pro prezentace.
-
Klikněte na Další a potom na Uložit jako nebo Uložit s poznámkami.
Výběr těch, kdo si smí prezentaci samostatně prohlížet
Pokud nechcete, aby si účastníci mohli prezentaci prohlížet dopředu, můžete nastavit, aby viděli pouze vaše zobrazení. Pamatujte ale na to, že ostatní prezentující si můžou prezentaci prohlížet samostatně tak jako tak.
-
V místnosti schůzky klikněte na Další možnosti > Možnosti schůzky v aplikaci Lync.
-
Vyberte, kdo bude mít jaká oprávnění ke zobrazování nebo pořizování poznámek:
-
Kdo může pořizovat poznámky v prezentacích PowerPointu
-
Kdo si může samostatně prohlížet obsah
Tuhle možnost použijte, pokud chcete účastníkům povolit prohlížet si prezentaci samostatně, tak aby nerušili průběh schůzky. Určitě to ale ocení i jiní prezentující, kteří si chtějí dopředu nalistovat snímek, který se chystají prezentovat.
Soukromé zobrazení nebo převzetí funkce prezentujícího
Prezentující se v předvádění snímků můžou střídat. Zatímco jeden člověk bude prezentovat, ten další může přeskočit dopředu, prohlédnout si jiný snímek a pak se zase vrátit k aktuálnímu zobrazení.
-
Pro soukromé zobrazení snímků klikněte na šipky vespodu schůzky, které přepínají mezi jednotlivými snímky. Schůzka se tím nijak nepřeruší a vám se zobrazí upozornění, že právě máte schůzku zobrazenou soukromě.
-
Až se budete chtít vrátit k aktuálnímu zobrazení, klikněte na Zpět do zobrazení prezentujícího. Vaše zobrazení se tím sesynchronizuje se zobrazením aktivního prezentujícího.

-
Jestli chcete začít prezentovat, kliknutím na tlačítko Převzít roli prezentujícího převezmete kontrolu nad prezentací. Myslete na to, že schůzka se automaticky přepne do vašeho zobrazení.
-
Až s prezentací skončíte, klikněte na Zastavit prezentaci.










